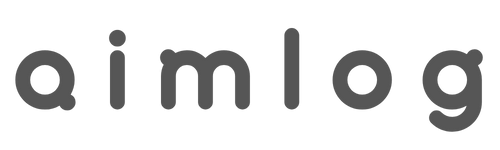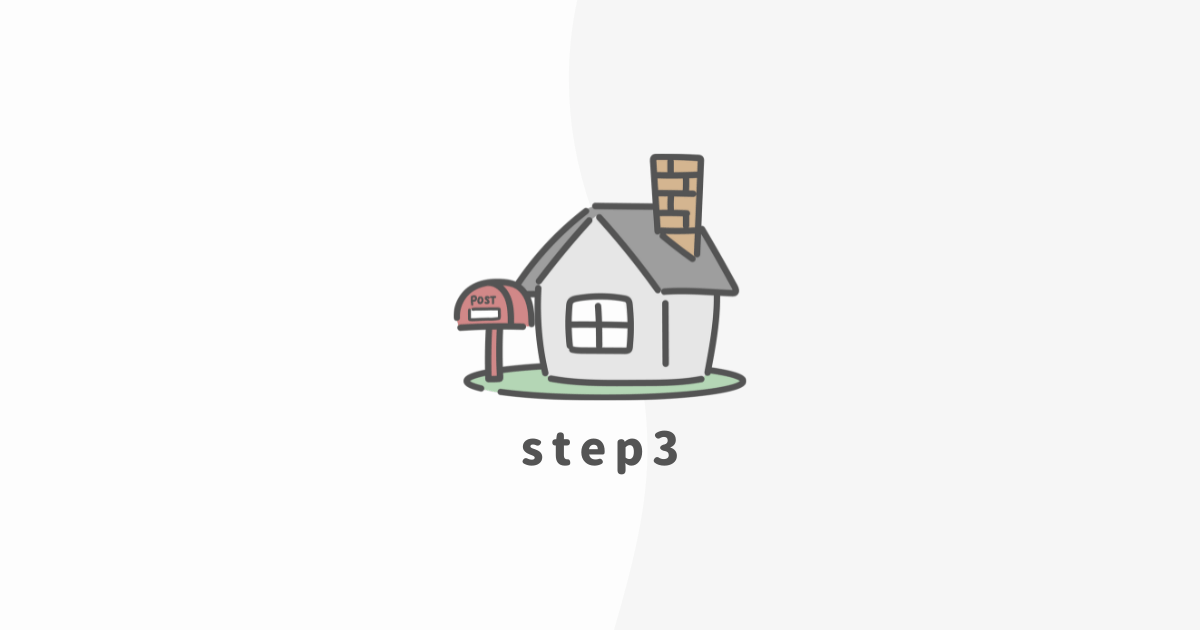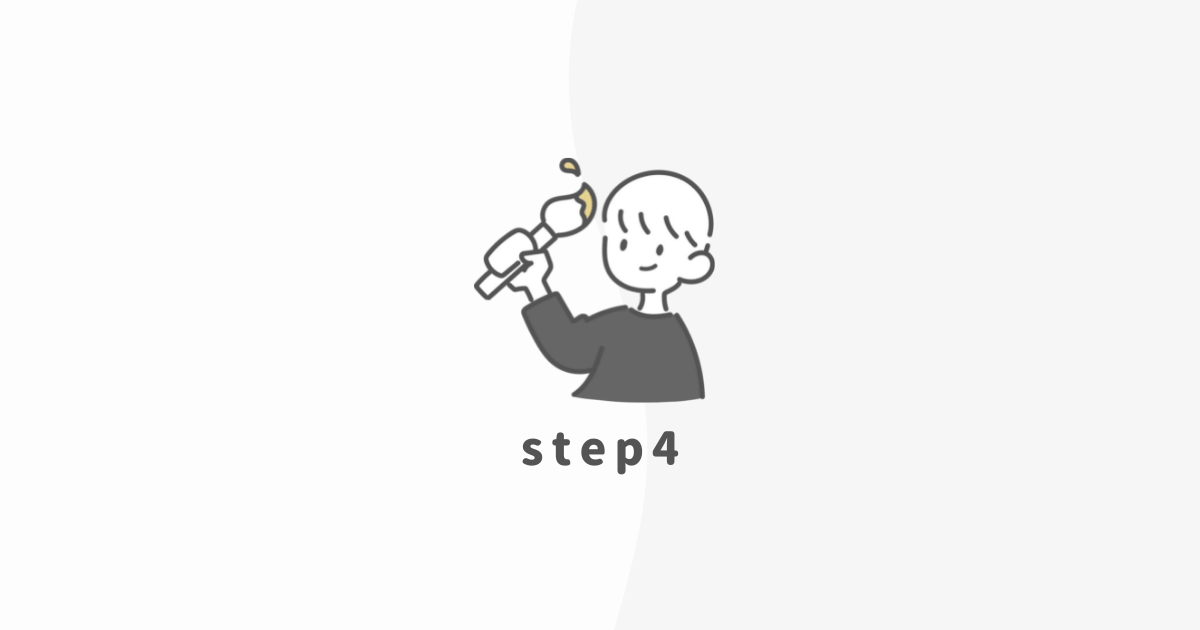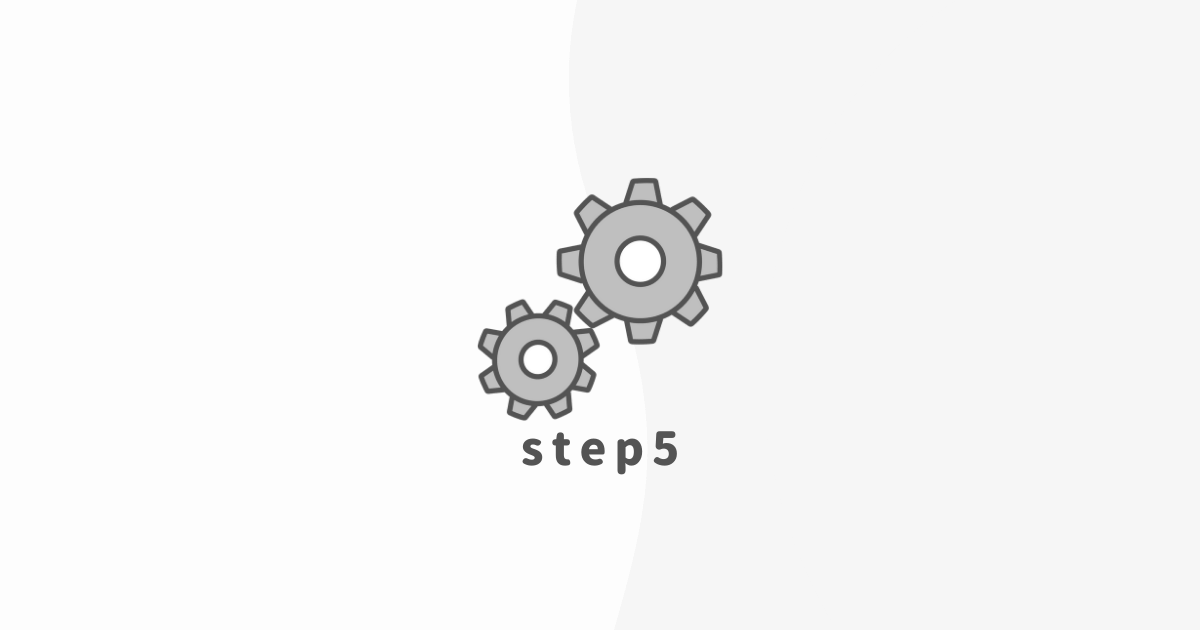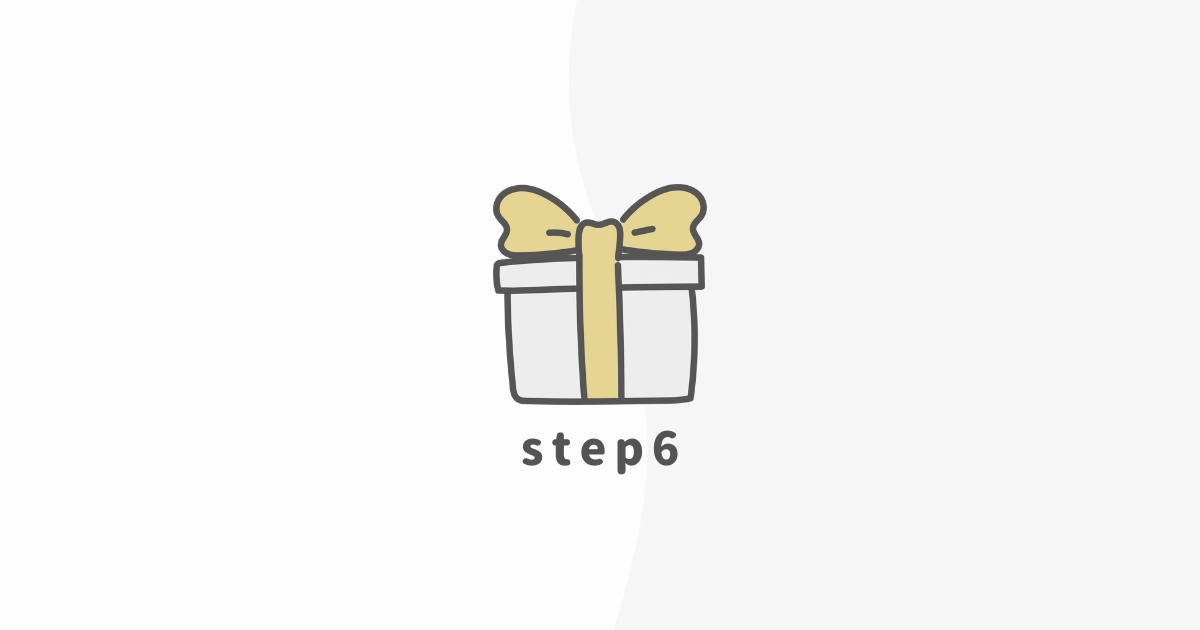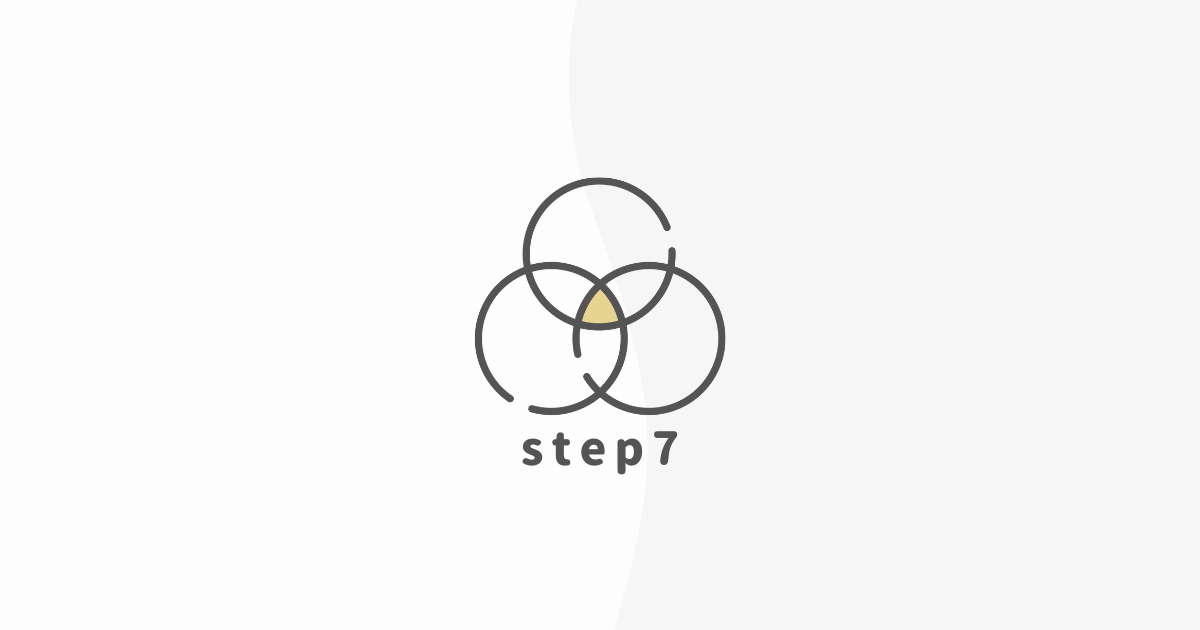当サイトはプロモーションが含まれています
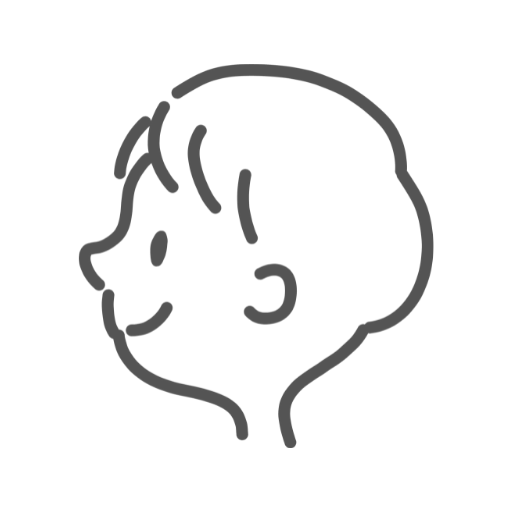
この記事では、これから始める方向けに、手順を追うだけでブログが作れるように画像をたくさん使って解説しています。

10分でブログが作れるので、隙間時間に始めてみましょう!
STEP0.WordPressでブログを始める方法

まず最初にブログの全体像を紹介します。

これを理解していれば、作業もスムーズになるので、読み飛ばさず読んでくださいね!
ブログを始める時に必要なものは3つだけ
WordPressでブログを始める時に必要なのは3つだけです。下記のとおり。
- ドメイン
- サーバー
- WordPress
これ以外には必要ありません。とはいえ、ドメイン?サーバー?となりますよね。
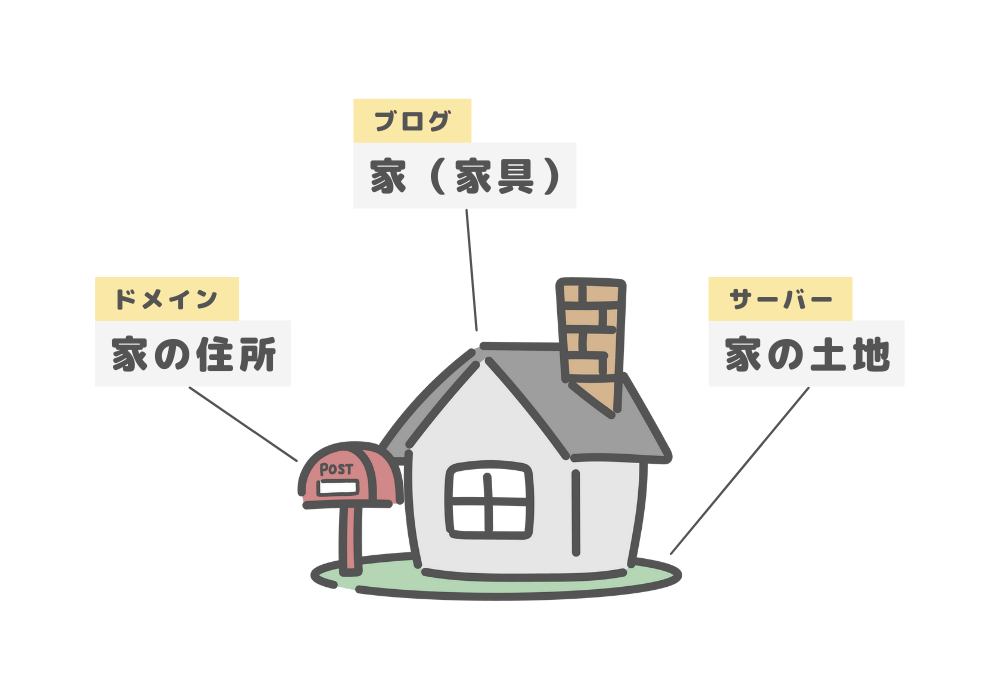
住所や土地代にはどうしてもお金がかかってしまうのですが、次の方法で1日33円ですむようになります。
月に約1000円の運営費がかかります【1日33円】
ドメインとサーバーにお金がかかる場合がありますが、この記事で紹介する『Conoha Wing』を使うと「ドメイン=住所」代が無料になります。
つまり、月に約1000円(サーバー代のみ)=1日33円でブログを使うことができるということです。
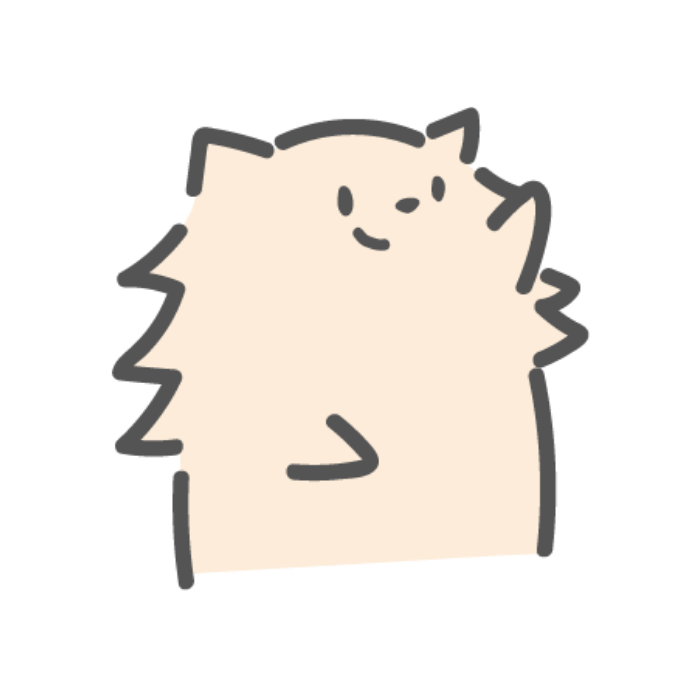
でも調べたら無料でサーバーが使えるところがあったけど…?

無料サーバーお得感あるけど、スピードが遅かったり何かと不便なところがあるんだよね…
後から変更するのも少し手間がかかるので、「高性能かつ使いやすい」サーバーを最初から選んでおきましょう!

次からは早速ブログを作っていきます。10分でできるので、早速始めていきましょう!
STEP1.WordPressブログの始め方を5つに分けて解説
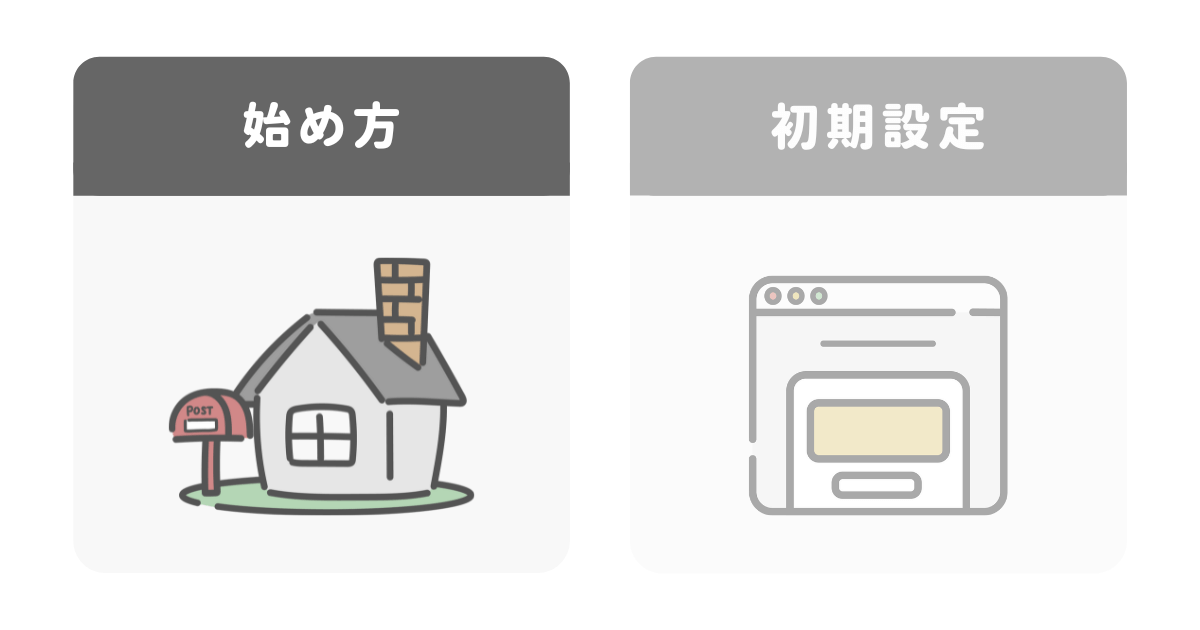
まず最初にブログの住所(ドメイン)と土地(サーバー)の設定をしていきます。
①プラン選択
まず、Conoha Wingにアクセスします。
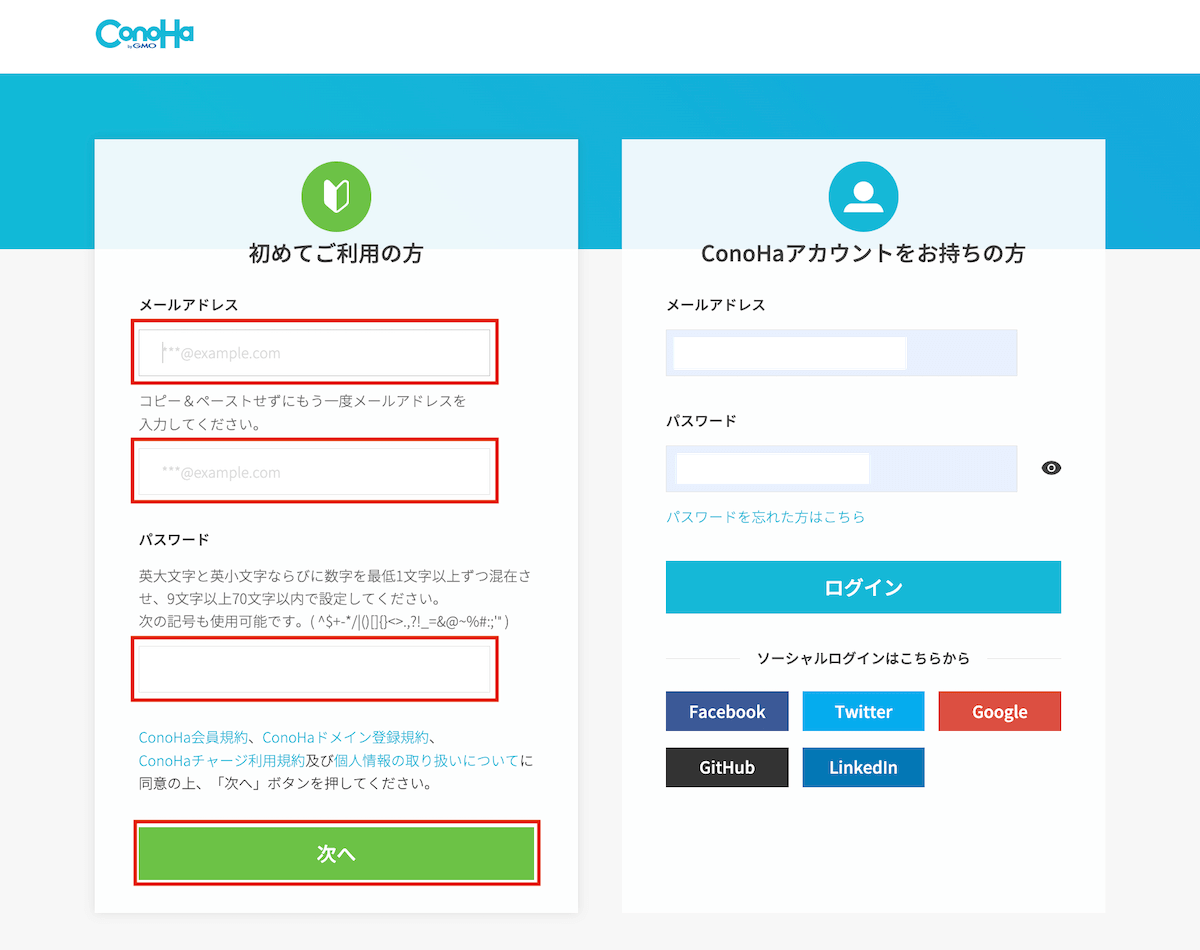
左側の「初めてご利用の方」に『メールアドレス』と『パスワード』を入力して、次へをクリックしてください。
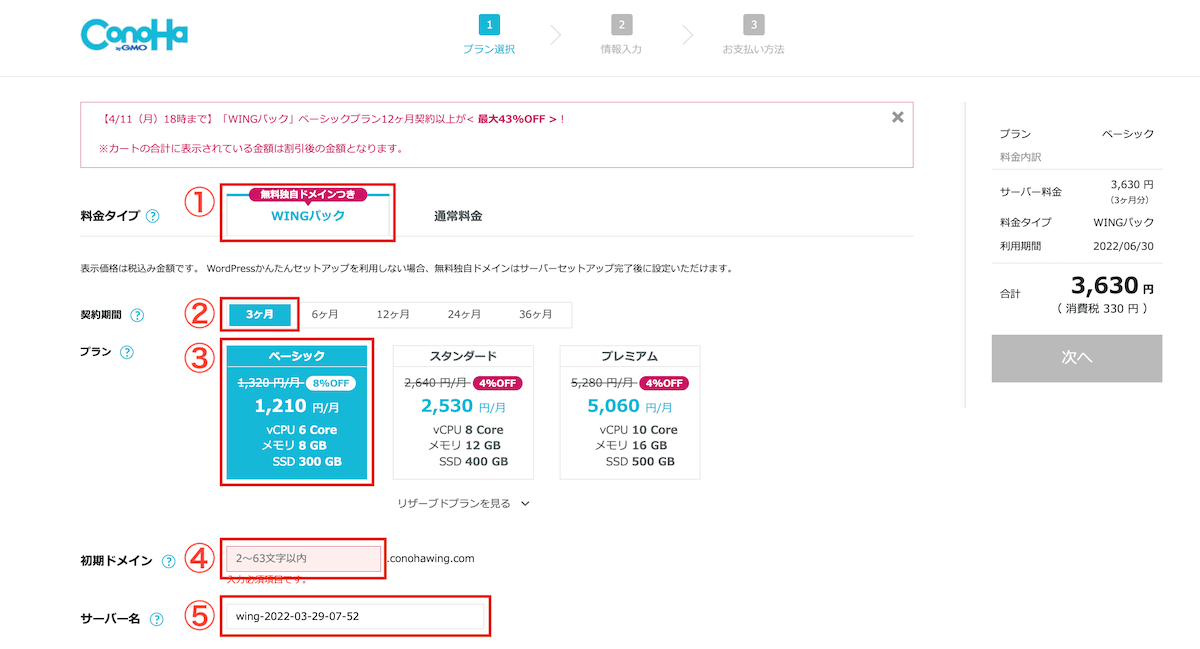
- 『Wingパック』を選択
- 『3ヶ月』を選択
- 『ベーシック』を選択
- 『ドメイン』を入力:英語の文字列:例→aimlogなど(後から使いません)
- 特に入力なしで大丈夫です(後から使いません)
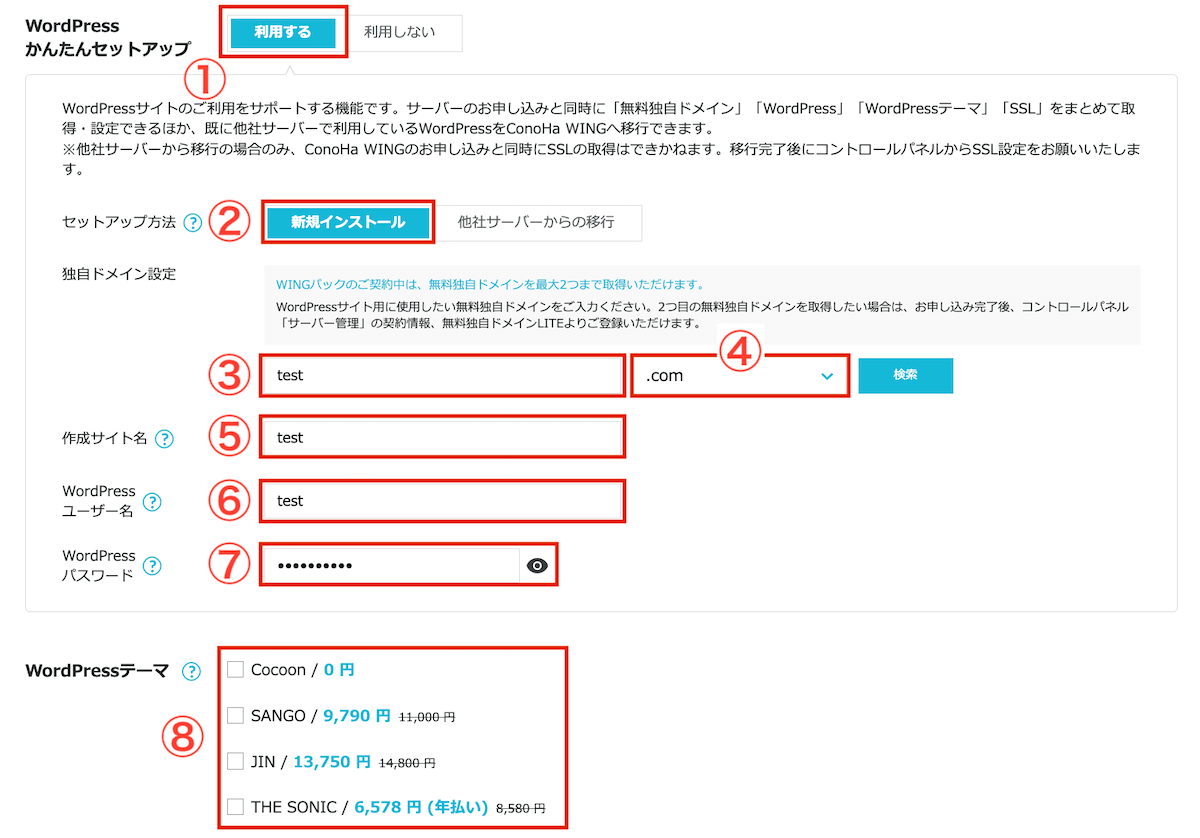
- 『利用する』を選択
- 『新規インストール』を選択
- 『ドメイン』を入力(英数字推薦+後から変更できないので慎重に選んでください)
- .comや.jpなどを選択してください
- 『サイト名』を入力(後から変えられます)
- WordPressの『ログインID』を決めてください(後で使います)
- WordPressの『パスワード』を決めてください(後で使います)
- 無料のCocoonにチェックを入れておきましょう

『③ドメイン』は、当ブログでいう「aimlog」の部分です。発信したい内容を英語にして、入力しましょう。ちなみにすでに使われている場合、下記のようにエラーがでます↓

③のドメインでエラーがあったら、他のサイトが使用しているので、使うことができません。他の名前を指定してください。
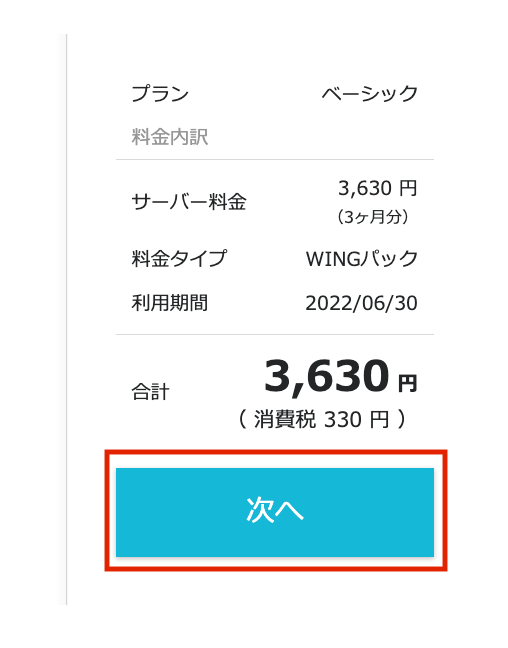

すべて入力できたら次へ!
②情報入力
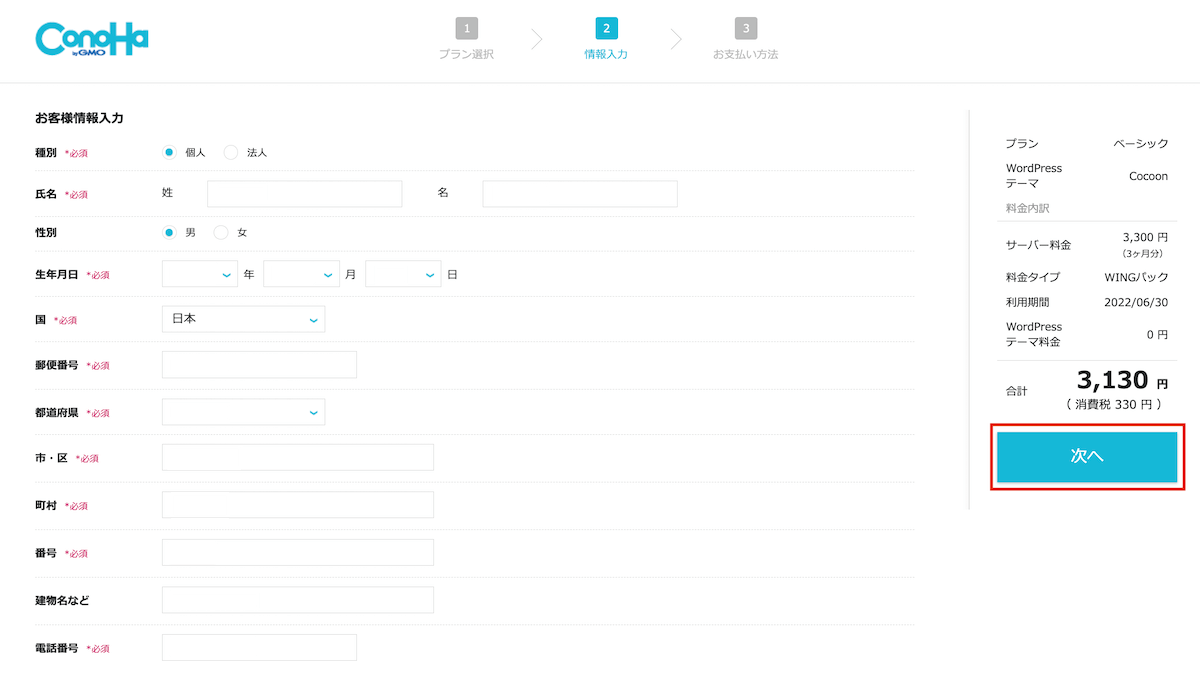
個人情報を入力したら次へで進んでください。

個人情報は正しい情報を入力してください!
③SMS認証をする
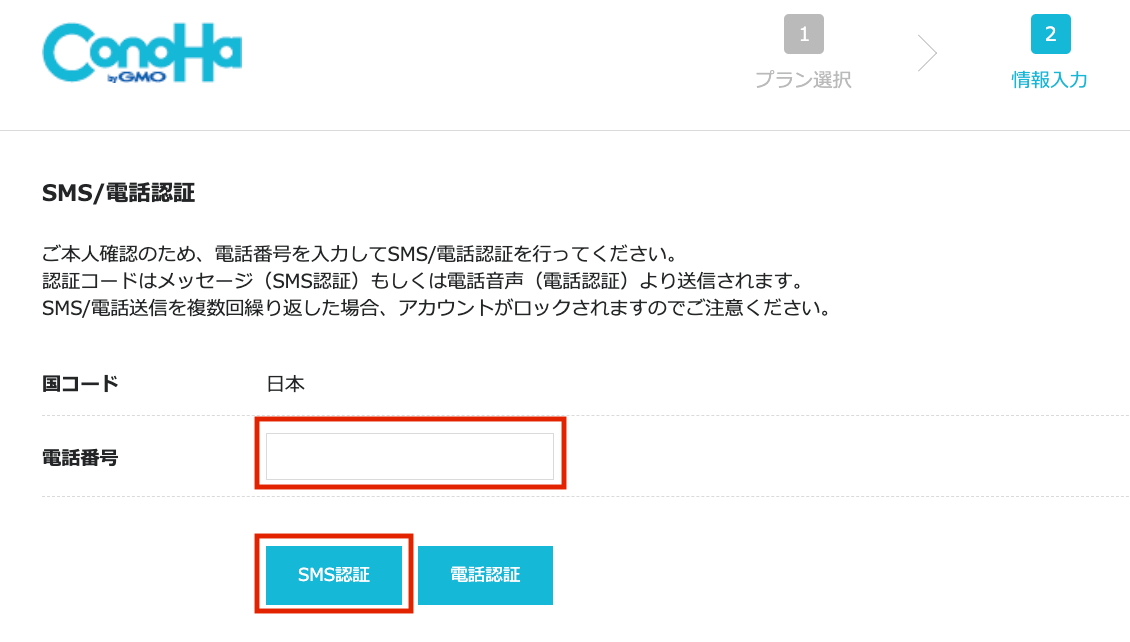
電話番号を入力して、『SMS認証』をクリック。
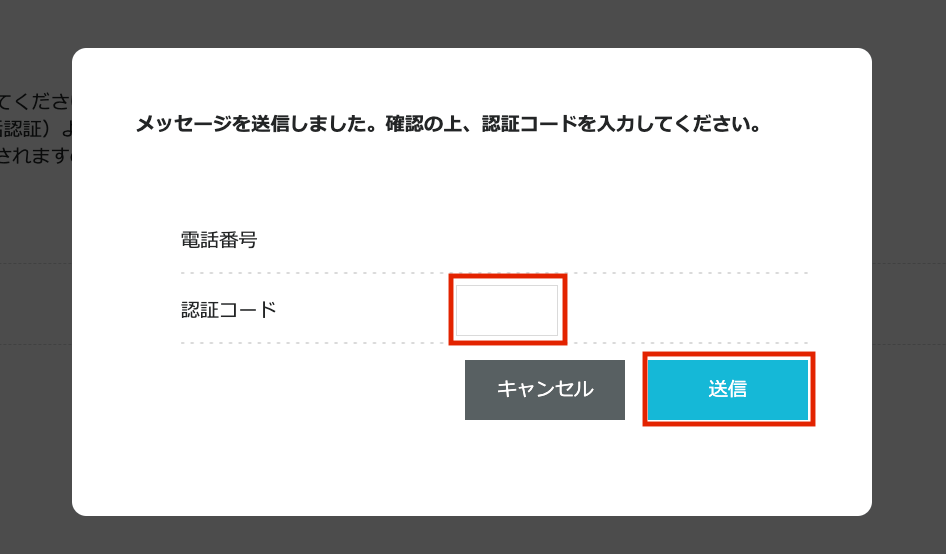
しばらくすると、スマホに4ケタの『SMS認証コード』が送られてくるので、入力して『送信』をクリック。
④お支払い情報を入力する
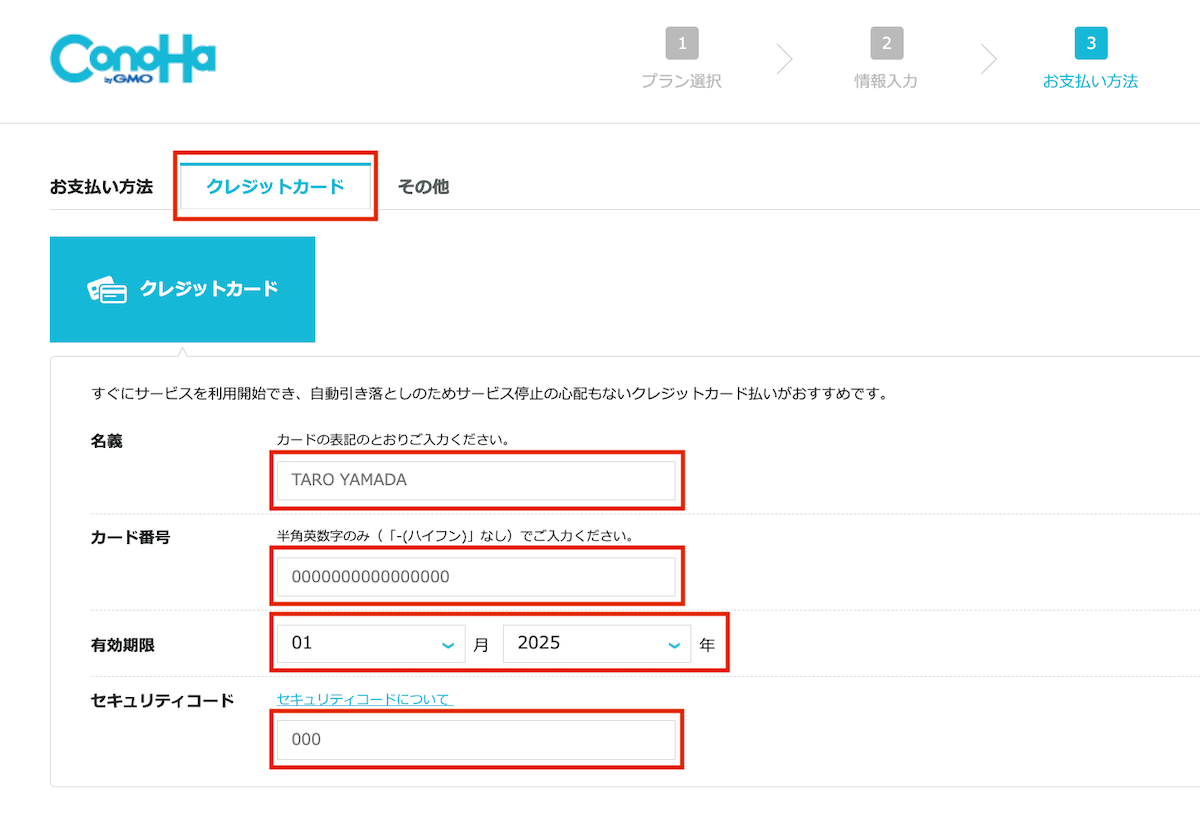
お支払い方法は下記の2つです。
- クレジットカード:クレカがおすすめです
- Conohaチャージ:コンビニでも可能
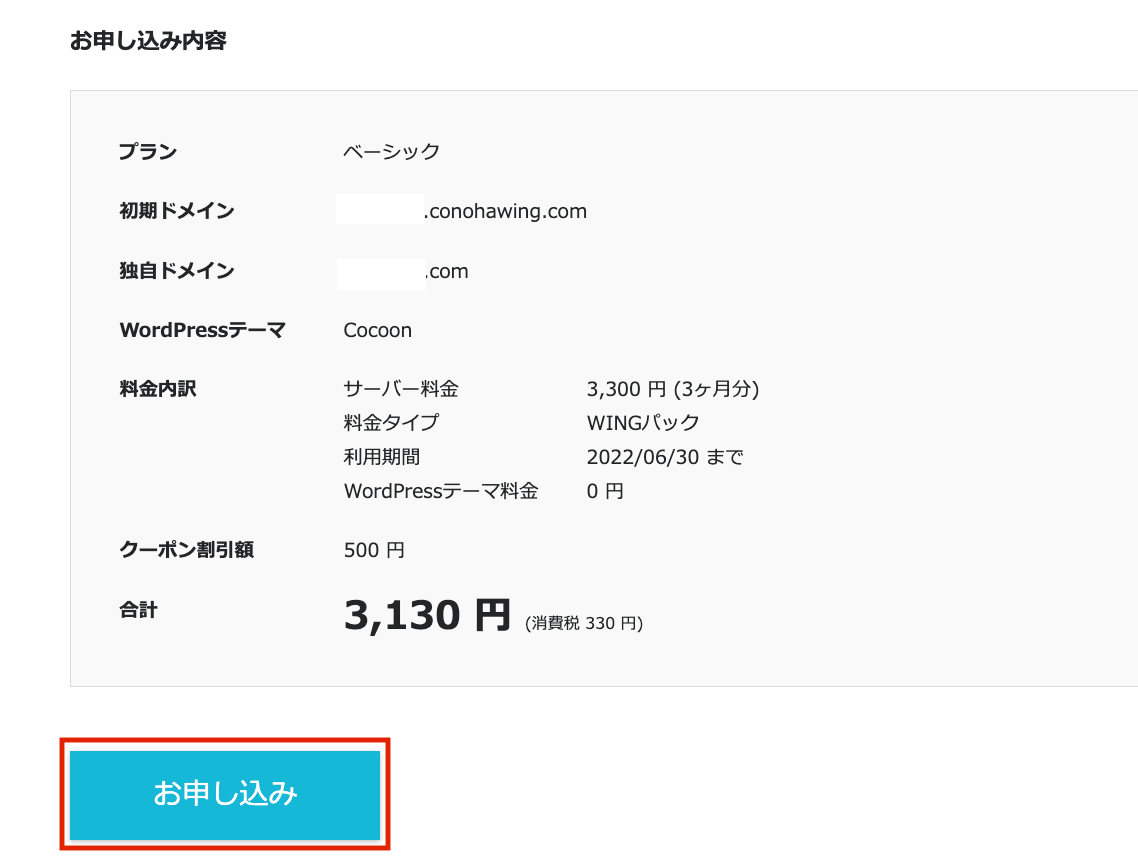
『お申し込み内容』を確認して、問題なかったら『お申し込み』ボタンをクリックします。
※次の画面に変わるまで少し時間がかかります
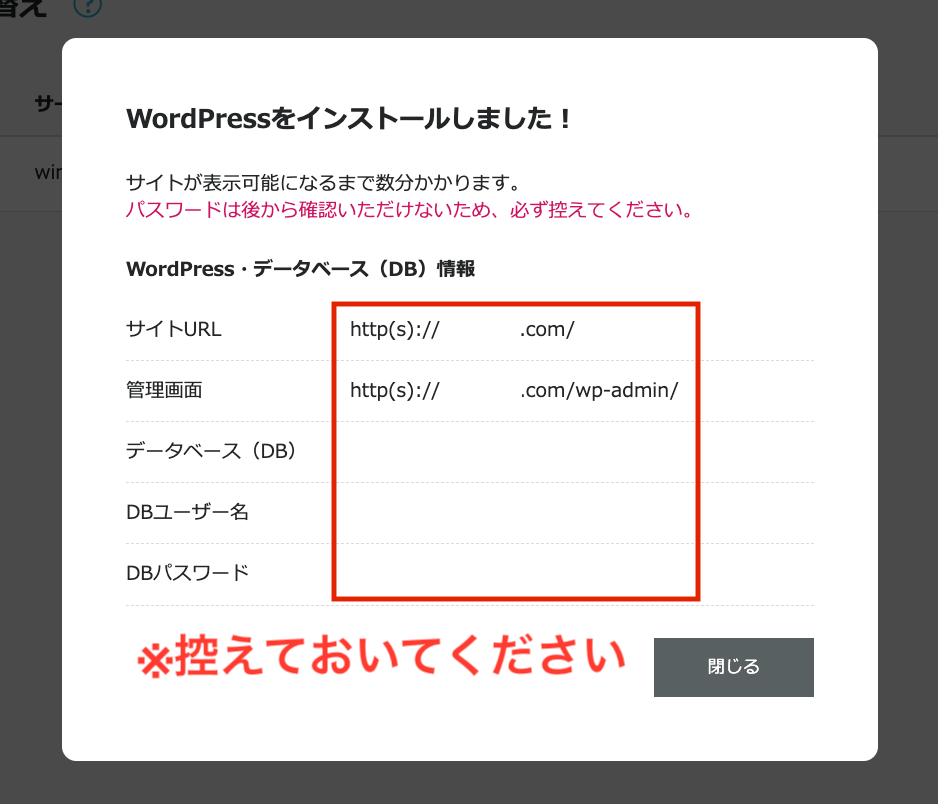
上記の画面が表示されたら、必ずメモして保存しておいてください。

メモしたら『閉じる』で、④に進みましょう!
④SSL化の設定をする
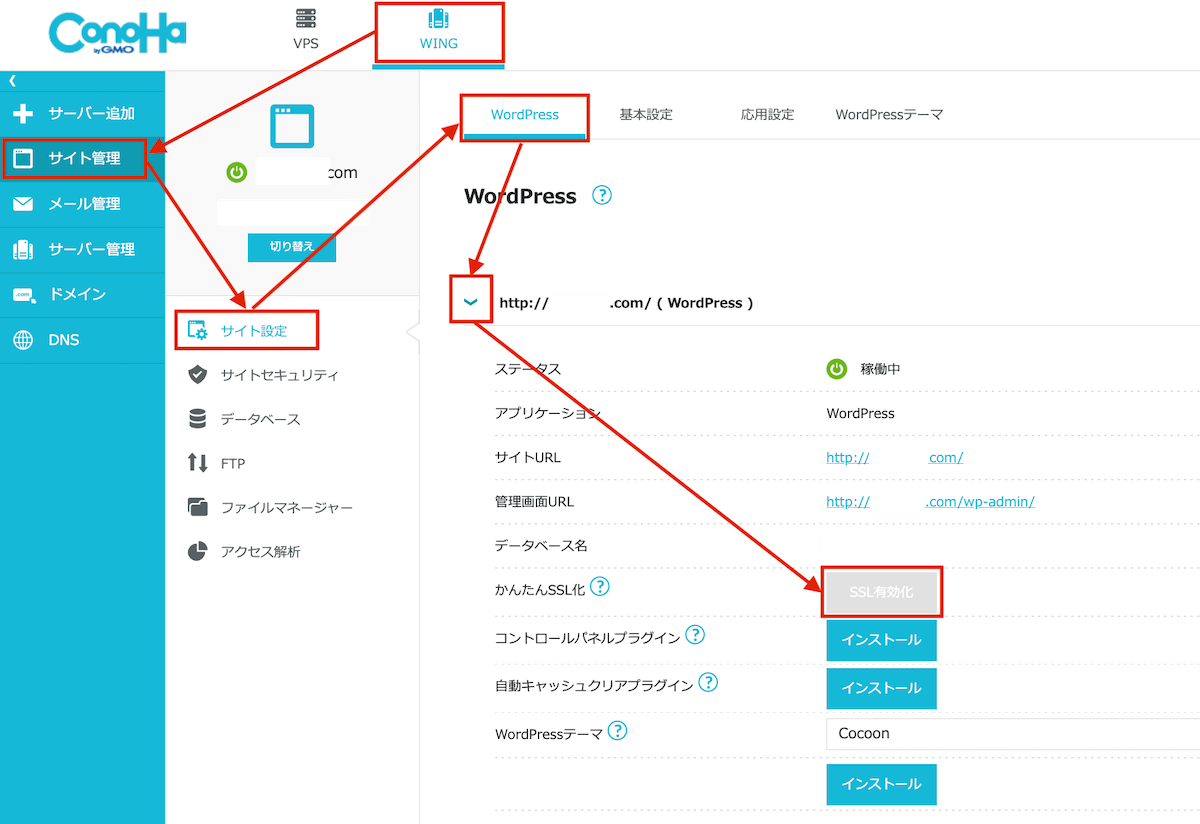
上記の画面が表示されたら、下記の手順で進めていきましょう。

『SSL有効化』がグレーの状態でクリックできない時は『30分〜数時間』待ってください

『30分〜数時間』待つと、上記のようにボタンが青色に変わります。クリックをして、30秒くらい待つと認証が完了です。
⑤ブログを開いてみよう

先ほどの画面(④SSL化の画面)にある、『サイトURL:https://〇〇.com』をクリックしてください。
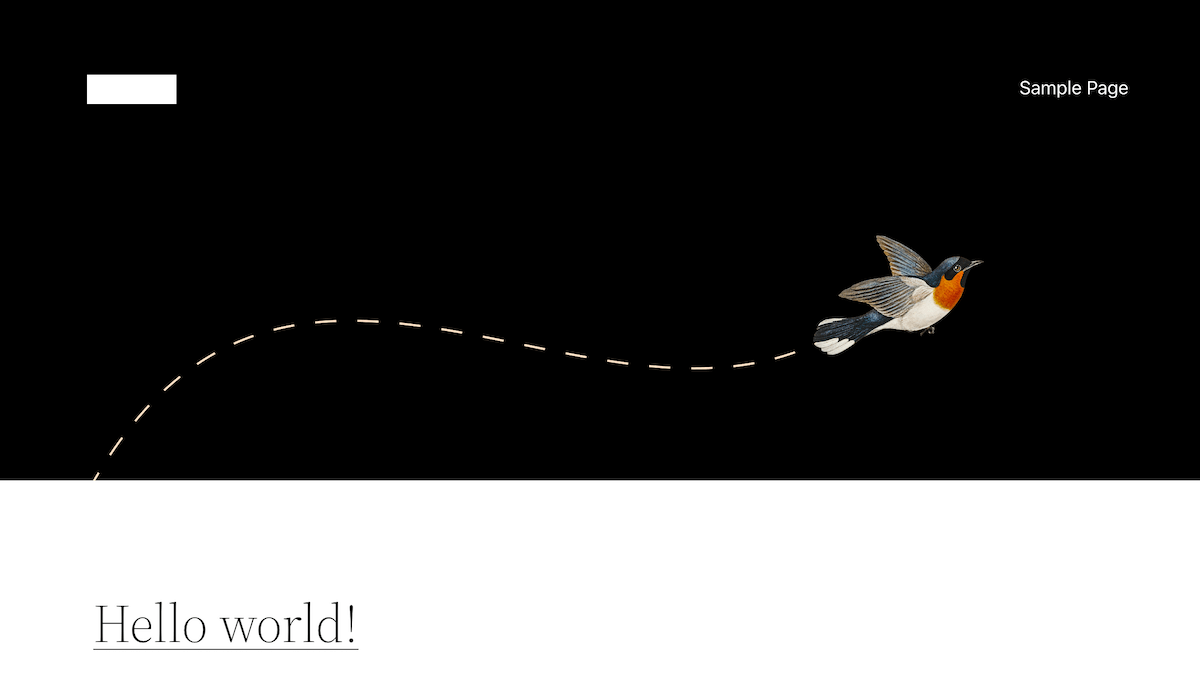
上記のようなブログが表示されましたか?(少し違うデザインでも問題ありません)
表示されていたら、これであなただけのブログが一旦完成です!

後もう一踏ん張りです!次は初期設定をやっていきます!
STEP2.WordPressの初期設定を3つに分けて解説
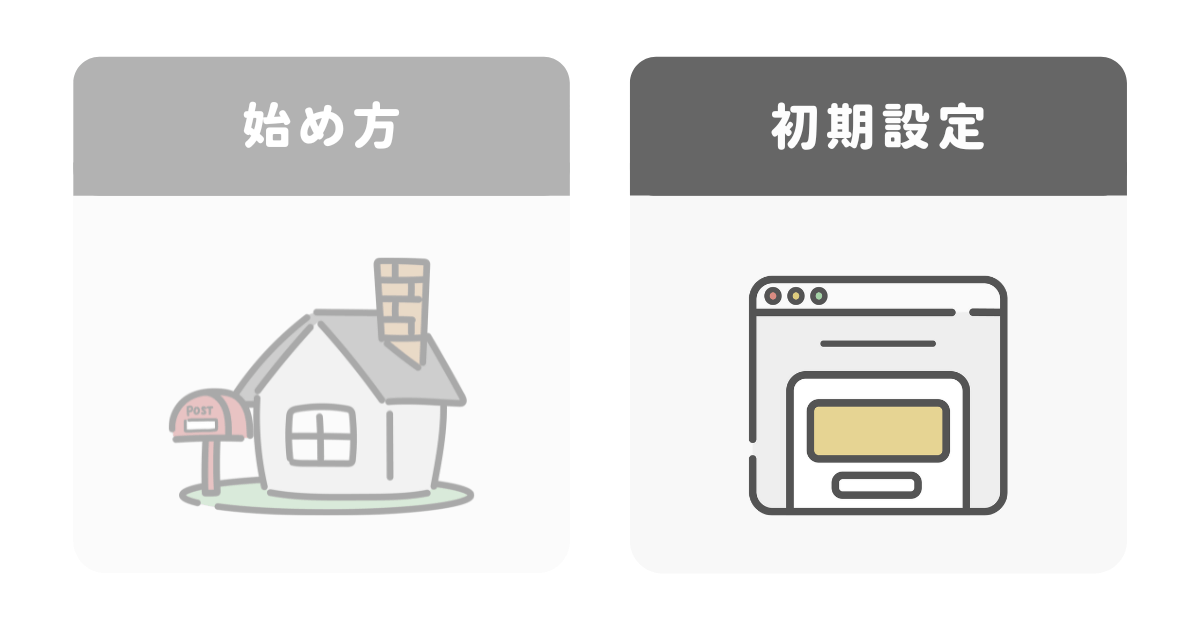
次にWordPressの初期設定をしていきます。ブログを本格的に始めるなら必要なものですので、合わせて設定しておきましょう。
①WordPressテーマでデザインを整えよう
WordPressテーマというもので、デザインを整えましょう。
初心者の方でも簡単に綺麗なブログができるので、設定するのをおすすめします。
おすすめは上記の3つです。
詳しい選び方は下記の記事を参考にしてください。

ちなみに選び方は『自分の好きなデザインにできるか』で選びましょう。
②WordPressの初期設定をしよう
次にWordPressの初期設定をしましょう。
初期設定をすると、セキュリティ対策やSEO対策など、今後のブログ運営がスムーズにできるようになります。
設定項目は少し多めですが、最初にやっておけば後から変更することはほとんどないので、合わせて設定しておきましょう!
詳しくは下記の記事を参考にしてください。
③ASPに登録しよう
ASPというのは、広告を扱っているアフィリエイトサービスのことで、ブログで収益を得るなら登録しておきましょう。
まとめ:WordPressでブログを始めたら稼ぐ準備をしよう
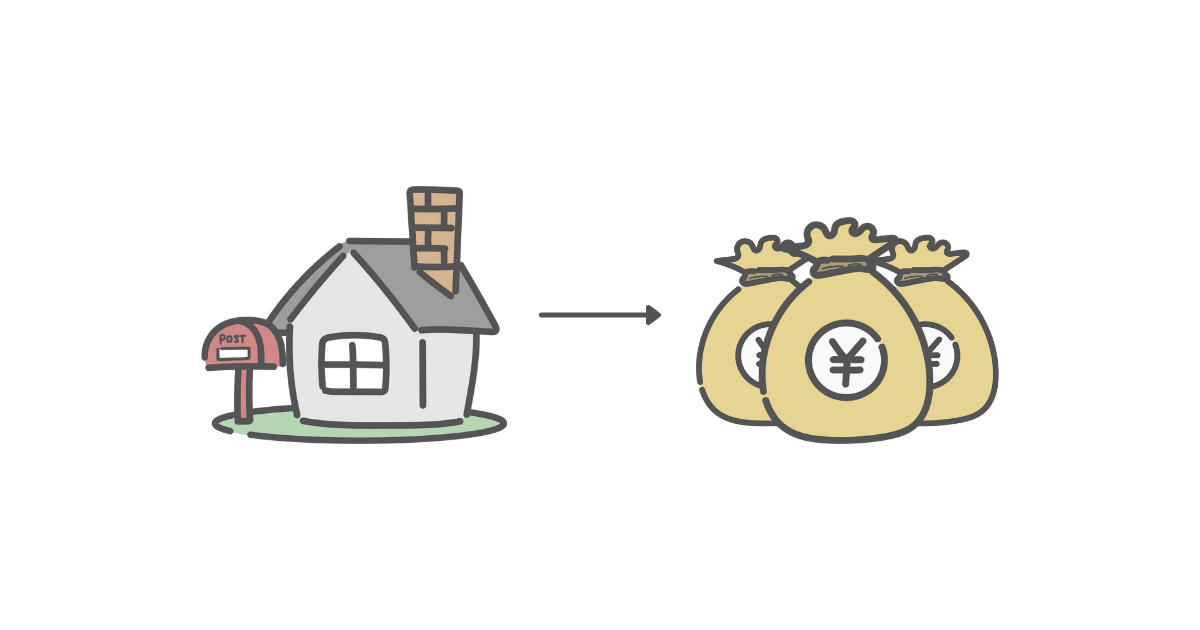
ほんとうにお疲れ様でした。
もしつまづいた部分があれば、お気軽にLINEでご相談ください!
そして次からはいよいよ「収益化」に向けて、進めていきます。
ブログジャンルを決めよう
次はいよいよブログの方向性を決めていきましょう。
その時に大切な考え方が「何を売るか」です。
ここを始めからしっかりしておくと、ブログ運営で成果が得られず挫折してしまうリスクがなくなります。
詳しくは下記の記事でまとめてますので、合わせて読んでみてください。
というわけで、この記事は以上です!