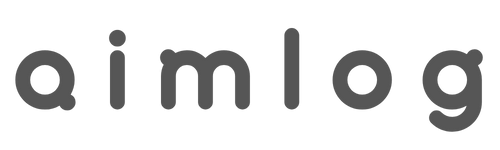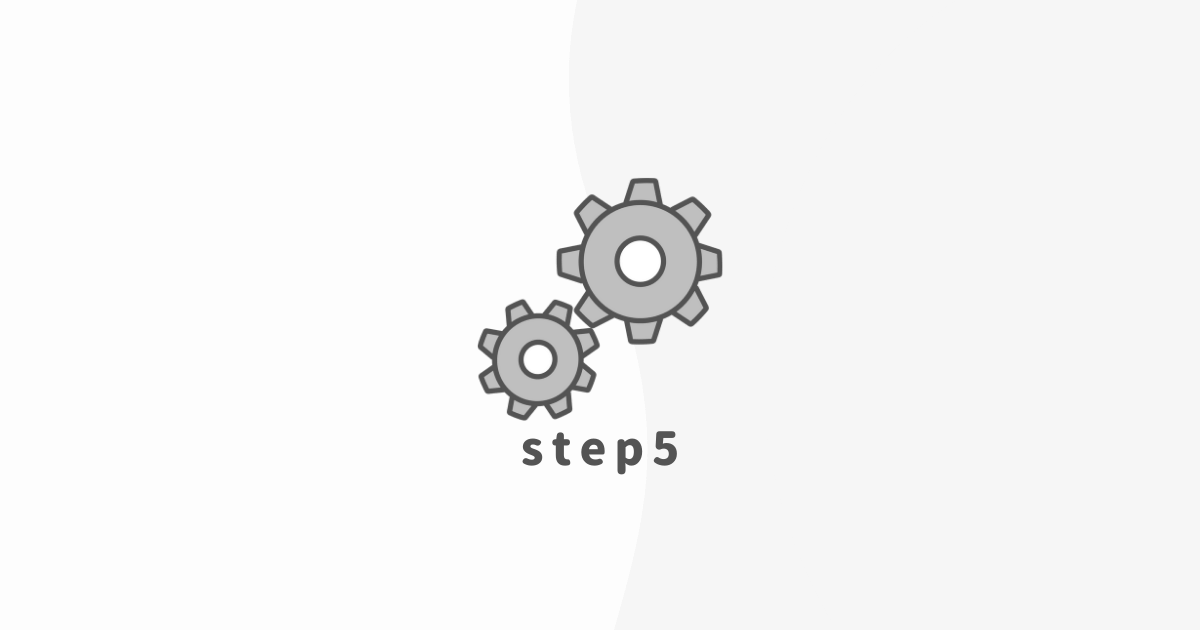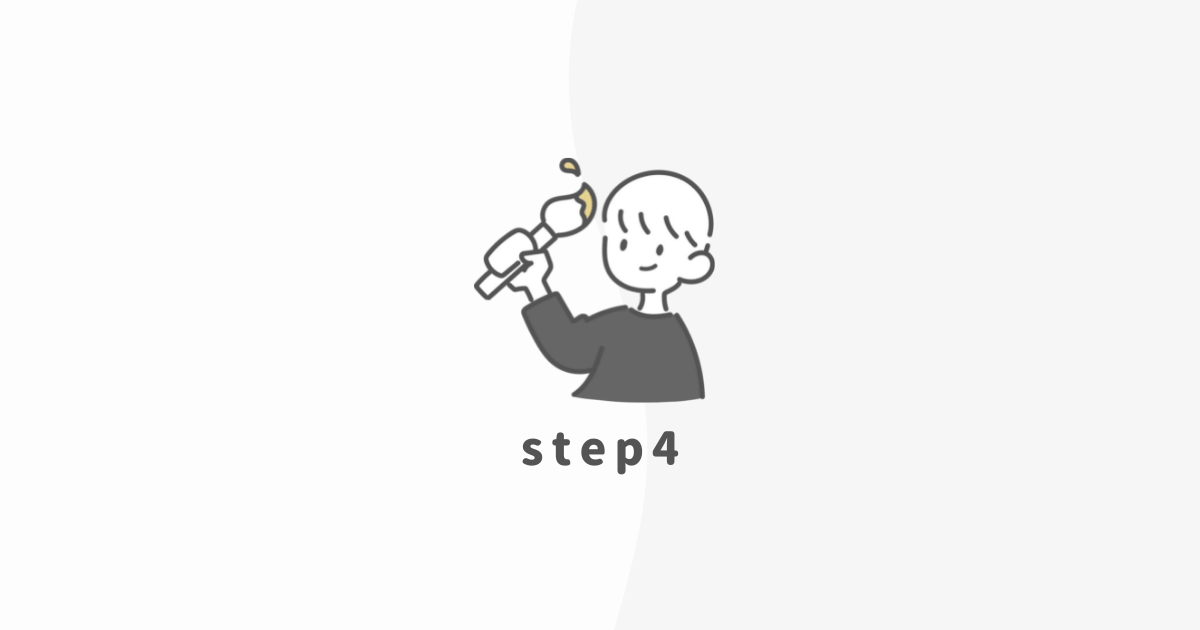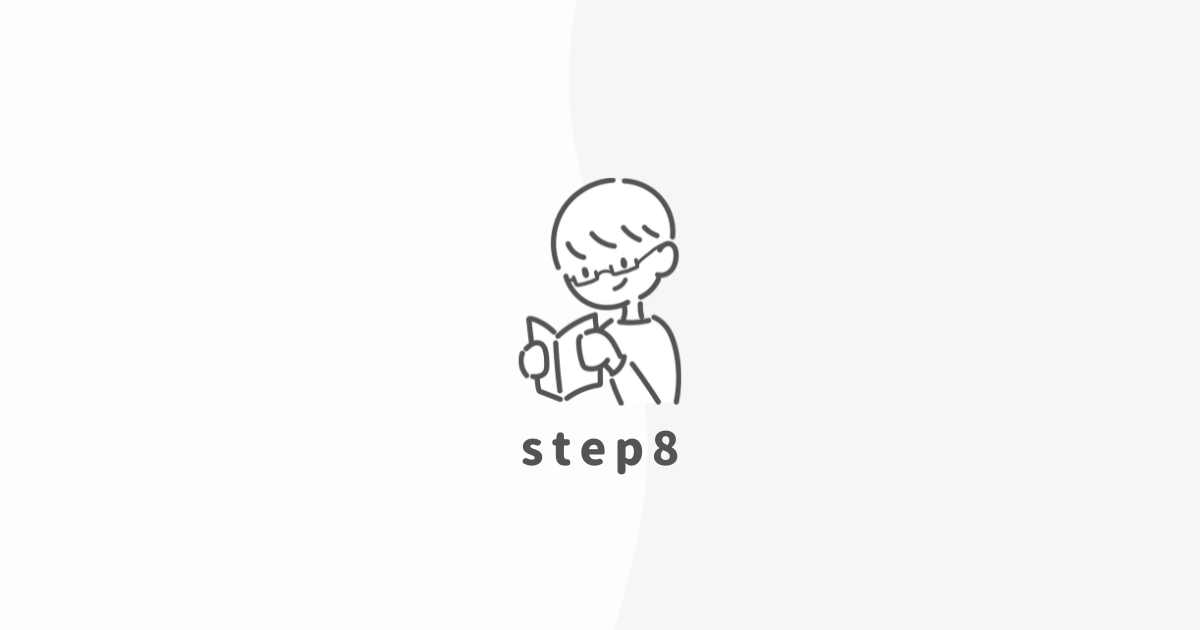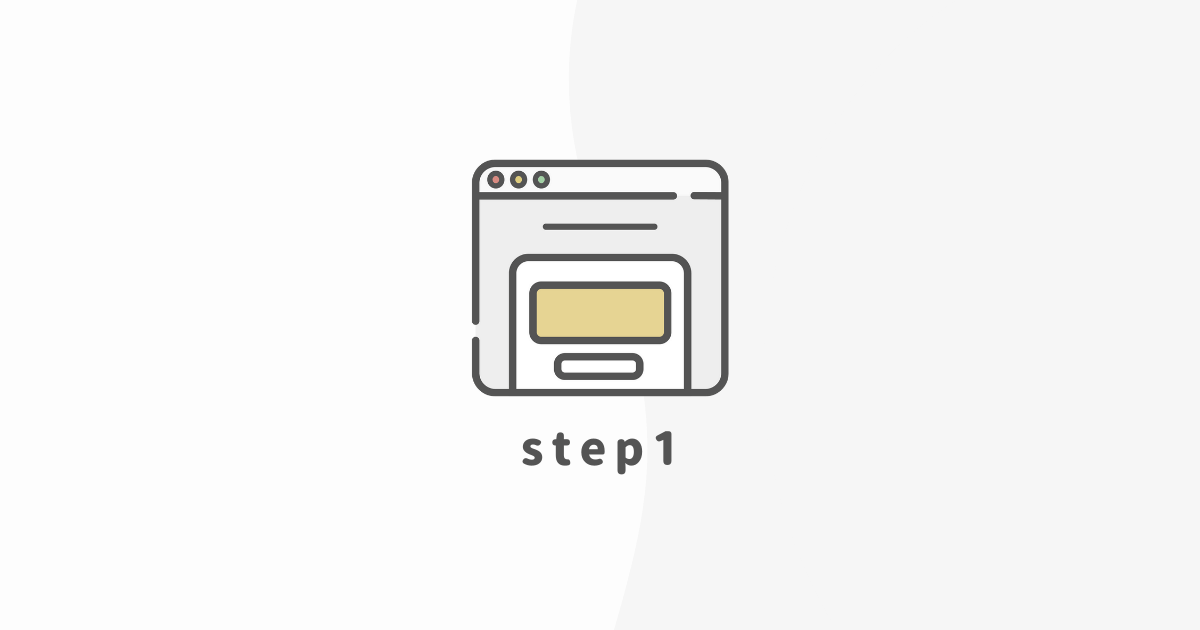当サイトはプロモーションが含まれています
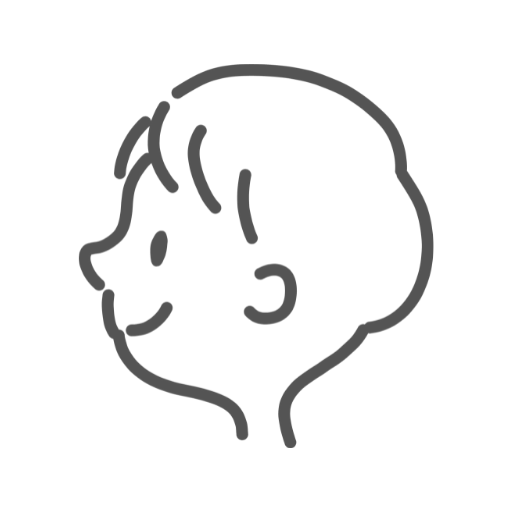
この記事で書いてあるWordPressの初期設定をすれば、SEO対策・セキュリティ対策などの今後のブログ運営に必要なことがわかります。

画像をふんだんに使って初心者の方でもわかりやすくしてますので、一緒に設定していきましょう!
WordPressの初期設定「全5種」を設定しよう
まず、WordPressの基本的な初期設定をしていきます。
その前に、下記の手順でWordPressのダッシュボードを開きましょう。(この記事では下記のように開閉式になっているので、気になったところを開いて詳細を確認してくださいね。)
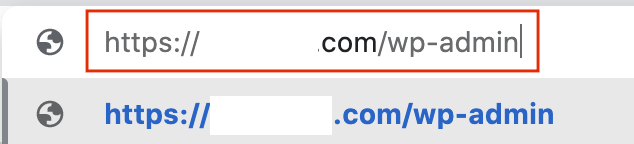
上記のとおり、検索画面に↓下記のURLを入力してください。(〇の部分は「あなたのブログのURL」です)
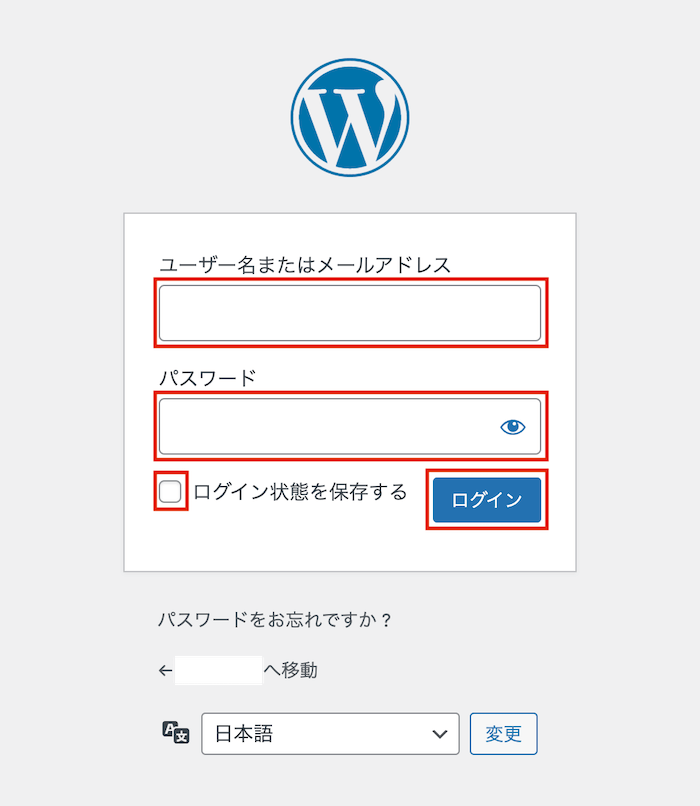
『ユーザー名』と『パスワード』を入力して、ログインをクリック。
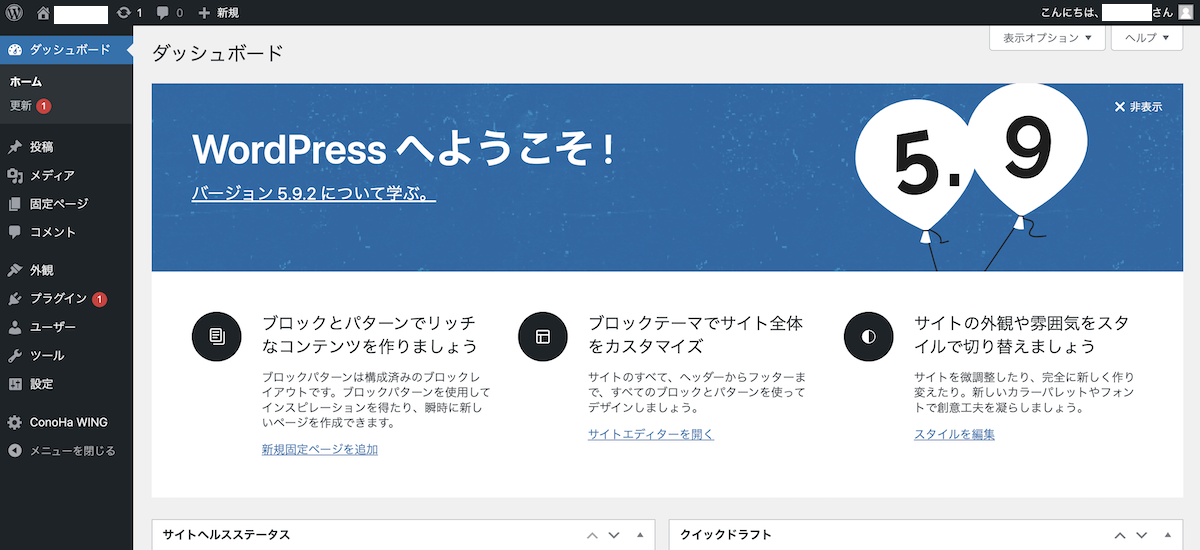
ログインができたら、上記のようにダッシュボードが開きます。

これでダッシュボードが開ました!早速設定をしていきましょう:)
①一般設定
まず、「一般設定」を設定していきましょう。
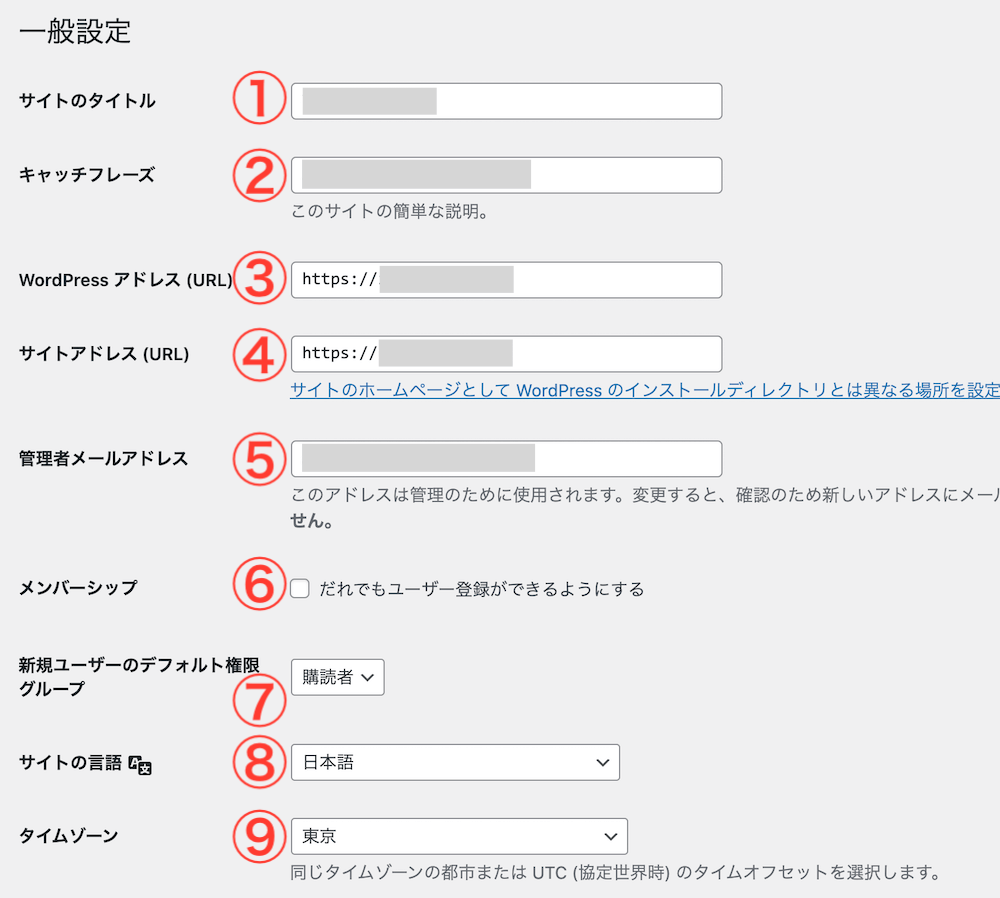

②キャッチフレーズ

③WordPressアドレス(URL)

④サイトアドレス(URL)

⑤管理者メールアドレス

⑥〜⑨画像のとおり設定
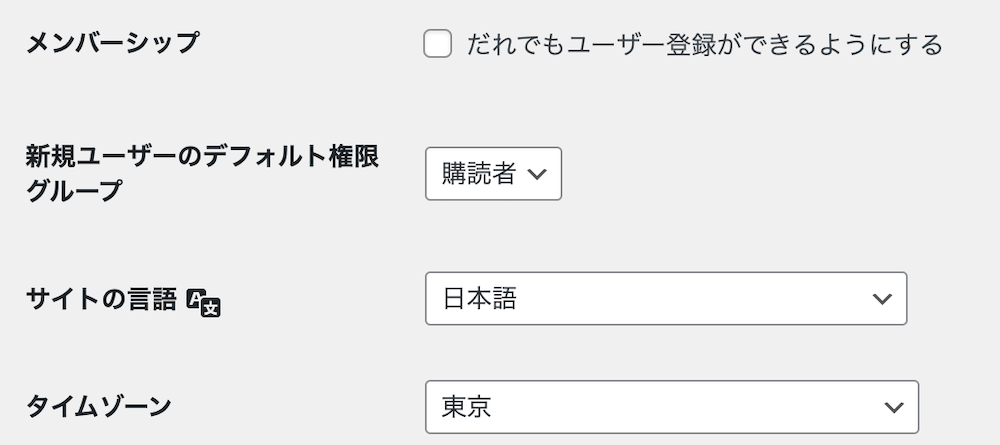
②表示設定
「表示設定」は下記のとおり設定でOKです!
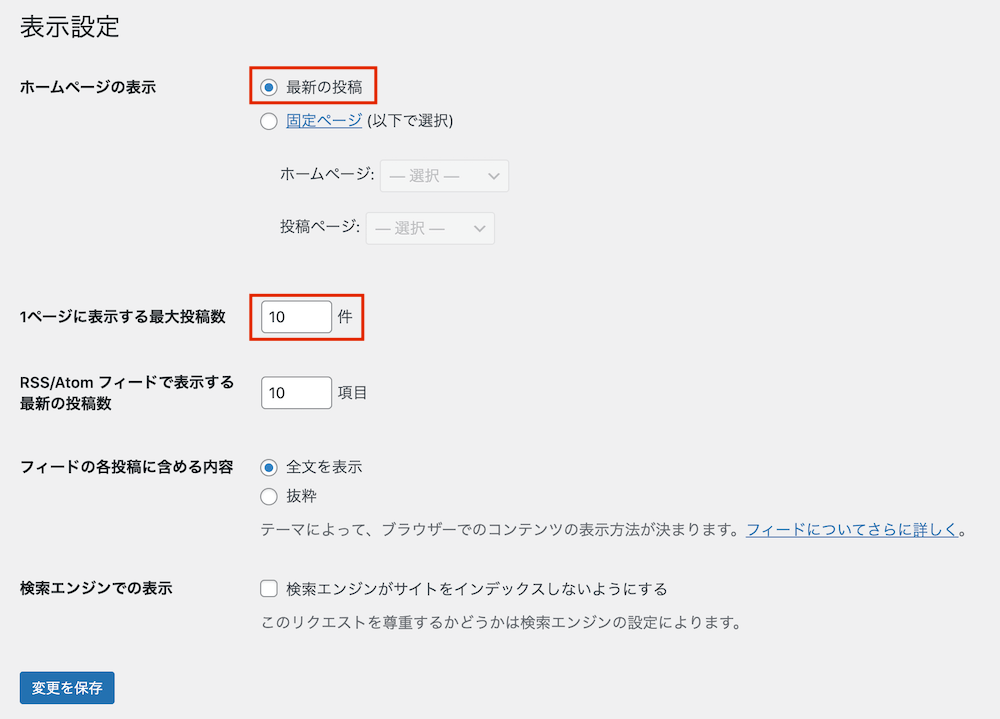
③ディスカッション設定
「ディスカッション設定」も下記のとおり設定しましょう。
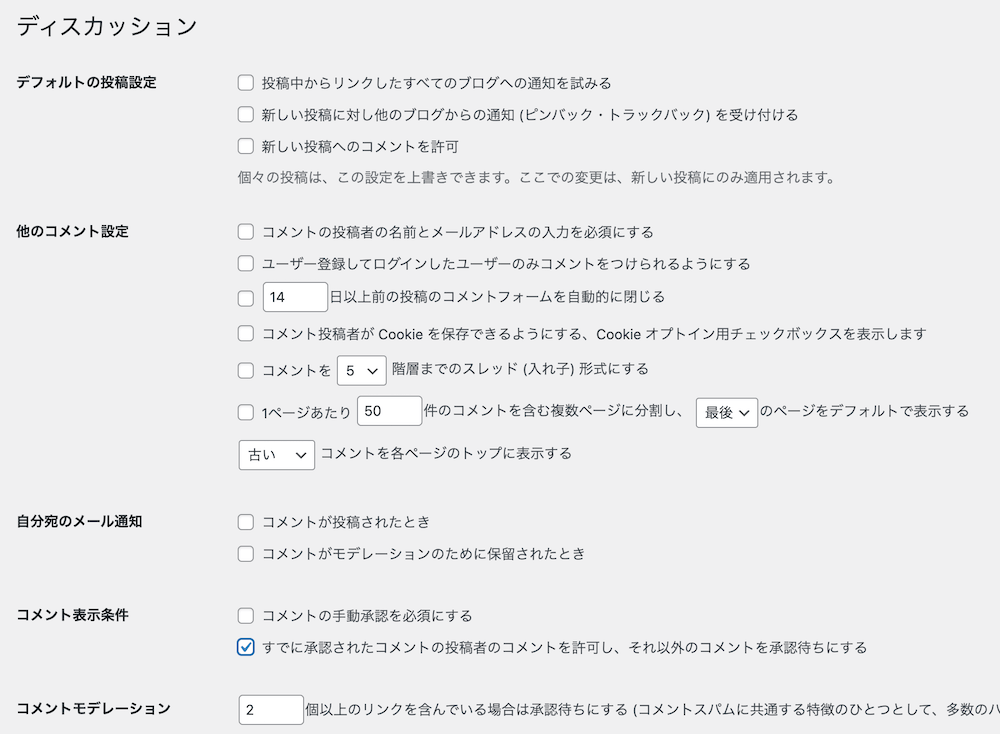

基本的にブログのコメント機能を使わない方は、上記の設定でOKです。
④メディア設定
「メディア設定」は基本的に、最初から設定されているものでOKです。
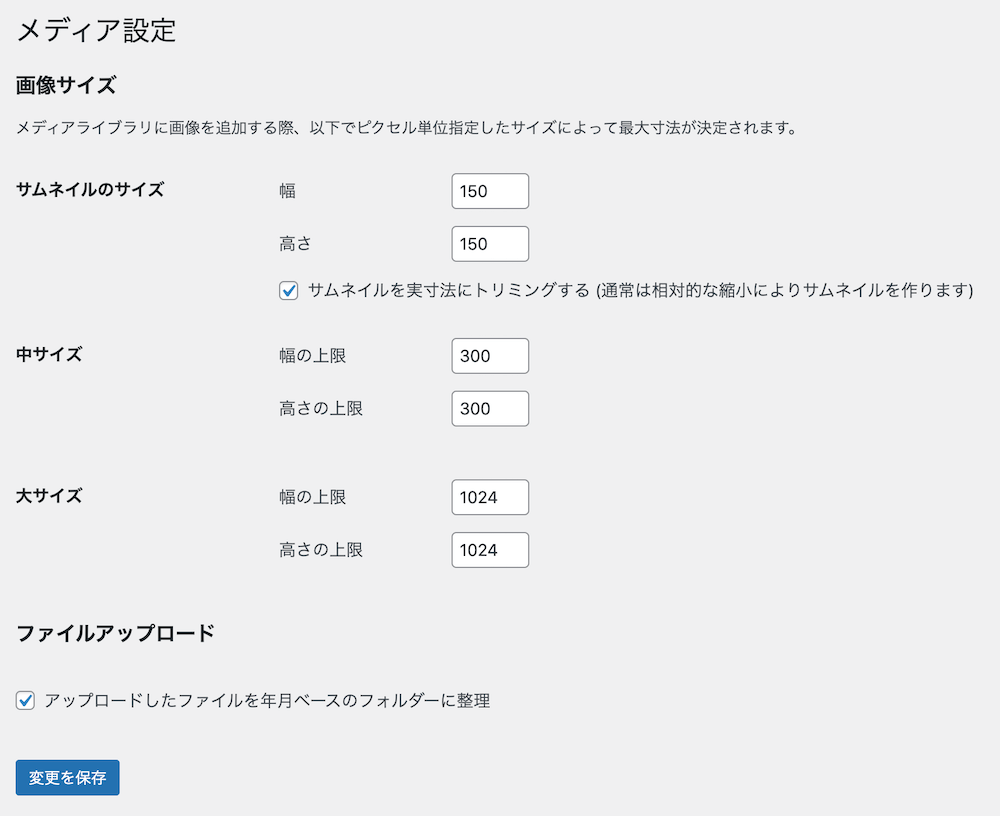

デフォルトで上記のとおりになっていると思うので、そのままで大丈夫です!
⑤パーマリンク設定
「パーマリンク設定」は少しややこしいので、詳細に解説しますね。
ちなみに先にお伝えしておくと、下記のとおりに設定すればOKです。(手順を知りたい方は、このまま読み進めてくださいね。)

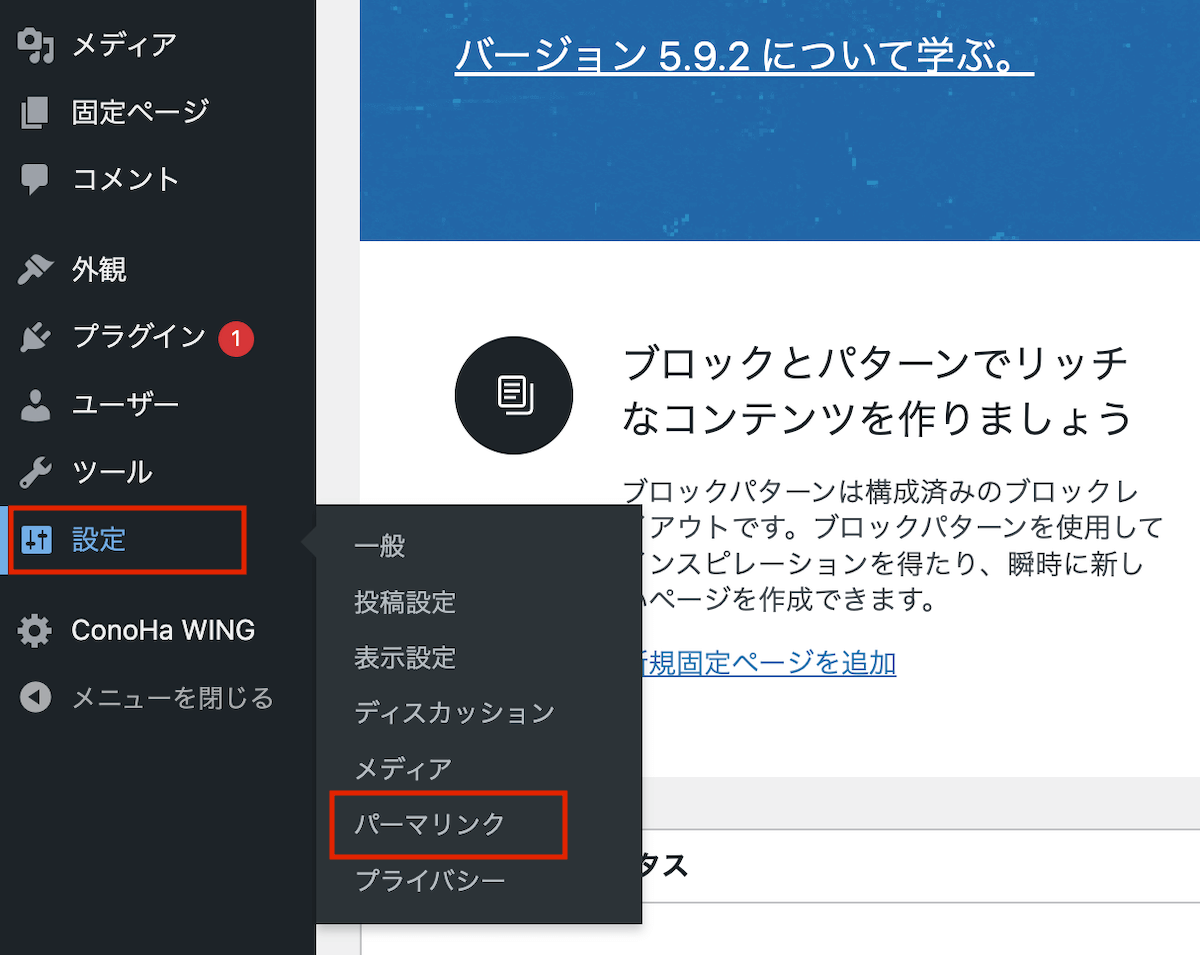
『設定 > パーマリンク』をクリックします。
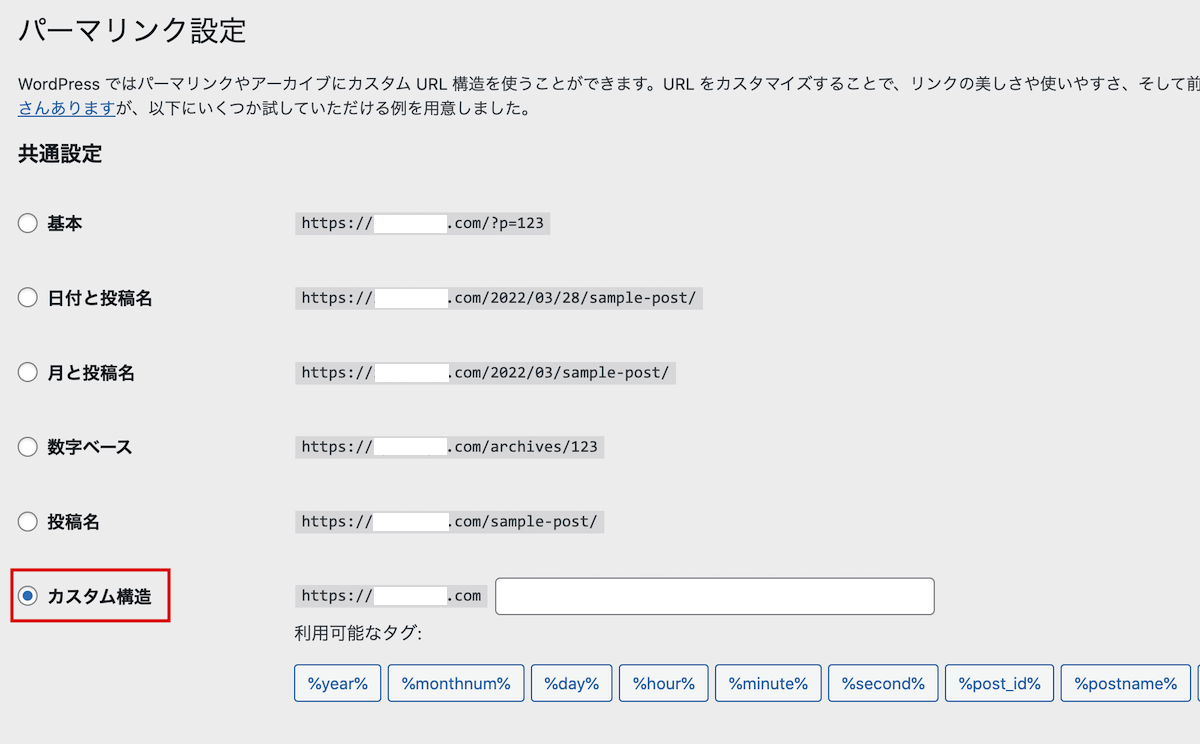
「パーマリンク設定」を開いたら、『カスタム構造』を選択します。

赤枠の部分に下記を入力します。
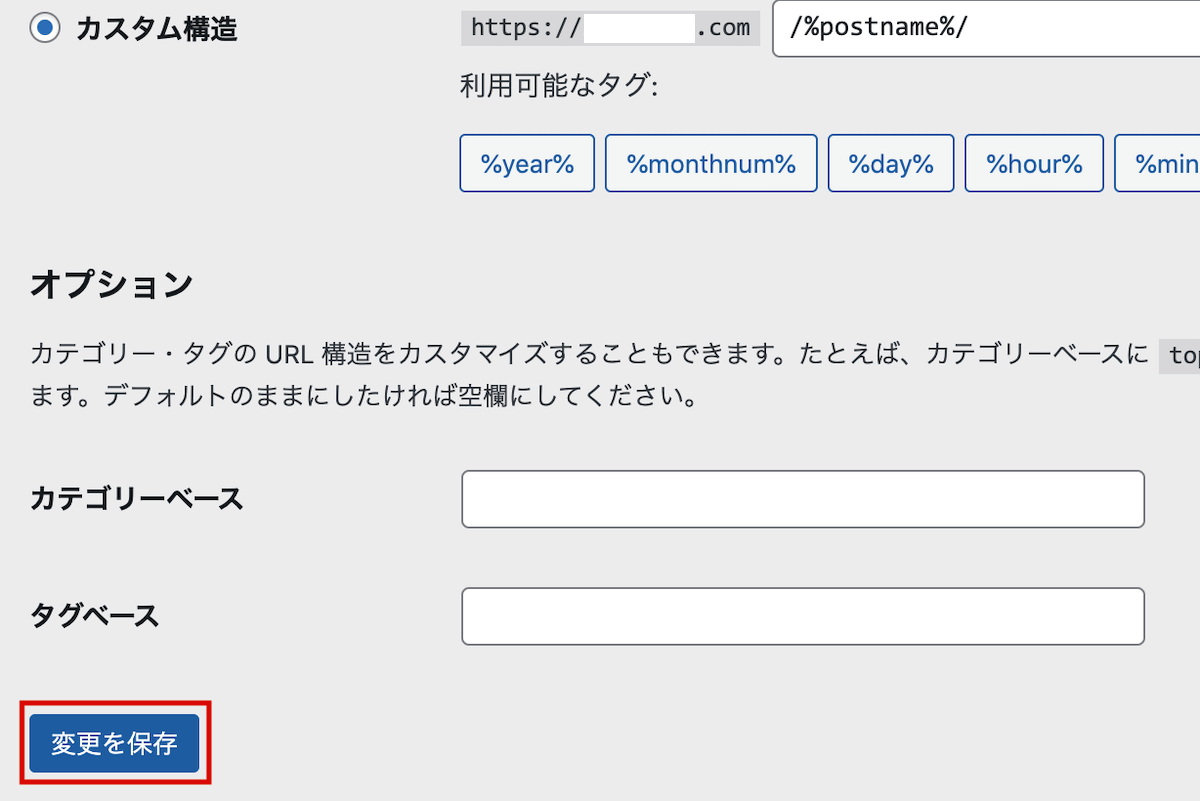
『変更を保存』をクリックして、完了です!

お疲れ様でした!これで「初期設定」は終わりです。次に初期設定後にやっておくべき5つを解説します:)
WordPressの初期設定後にやる5つの設定
WordPressの基本初期設定が終わった後にやるべき設定を5つ解説していきます。
- WordPressテーマの設定
- カテゴリーの設定
- プラグインの設定
- プライバシーポリシーの設定
- お問い合わせフォームの設定

あと少し…頑張りましょう!
1.WordPressテーマの設定
WordPressテーマを設定しましょう。初めからしっかりテーマを選んでおけば、後から変更するにしても手間が発生しません。
ただ、WordPressテーマには、無料と有料があります。選び方は、『自分の理想のブログデザインが作れるか』で選びましょう。
上記は僕のおすすめのWordPressテーマです。どれもシンプルかつ読みやすいブログが作れるので、今後稼ぐことを目標にしている方は、3つのどれかを選びましょう。
もっと詳しく知りたい方向けに下記の記事でもまとめてますので、合わせて読んでみてください。
>>シンプルなWordPressテーマおすすめ3選【ブログ初心者向け】
2.カテゴリーの設定
次にカテゴリーの設定をしましょう。カテゴリーとは、簡単にいうと「記事同士のグループ」みたいなものです。例えば、下記のとおり。
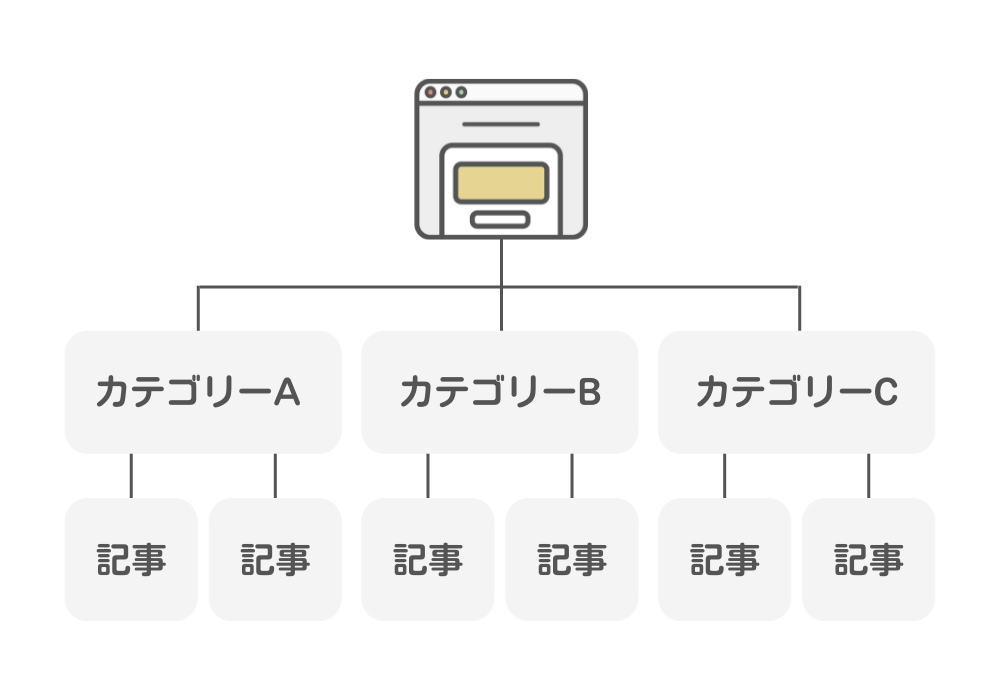
トップのページがあり、それに紐づくように色々なグループがあるイメージです。
設定方法は、下記の「カテゴリーの設定手順」をクリックして、設定してみてください。
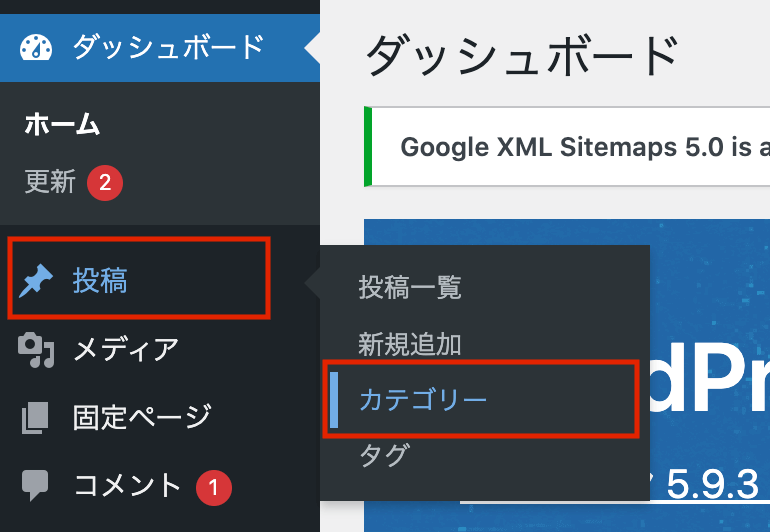
「投稿」>「カテゴリー」をクリックします。
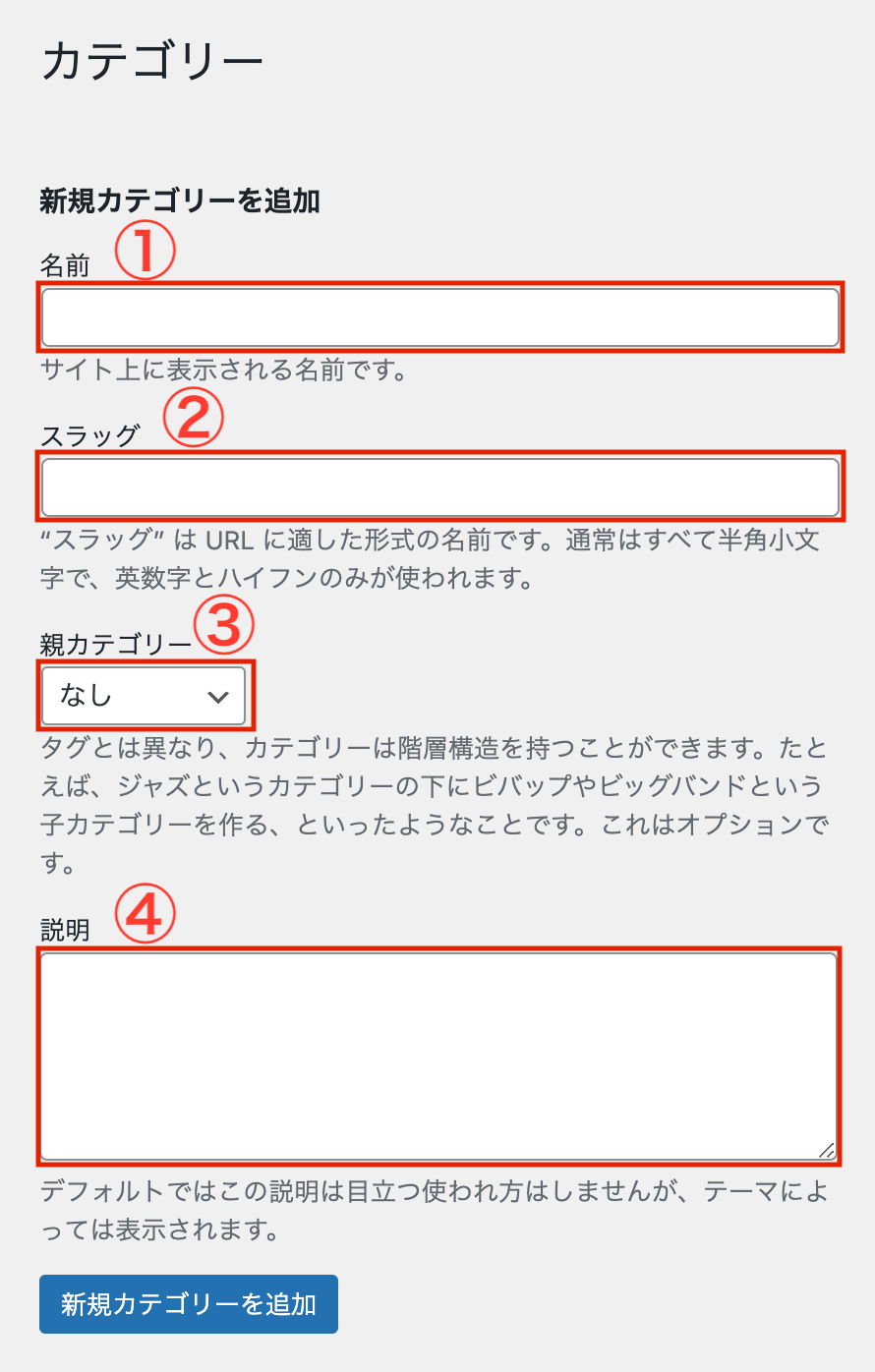
以下のとおり設定します。
- カテゴリーの名前を記入(日本語でも英語でもOK)
- ①を英語表記で入力(日本語はNG)
- 特に最初は必要なしです
- カテゴリーの説明を入力しよう
これで完了です!
ただ、カテゴリーを設定するには、「このブログで何を書いていくのか」を決めることが大切。
先にこれを考えてくことでブログ運営がスムーズに進みますし、今後稼ぐとなった時にも役に立ちます。
詳しくは下記の記事でまとめてますので、合わせて読んでみてください。
>>特化ブログ vs 雑記ブログ【ブログの方向性で決める】
3.プラグインの設定
プラグインの設定をしましょう。プラグインは、ブログ運営に役立つ機能を追加できたり、セキュリティ対策にもなります。
ただ、WordPressテーマによって必要なものが変わってきますので、当ブログでおすすめしている3つのテーマの記事を載せておきます。以下を参考にしてください。
- SWELLのプラグイン※公式
- AFFINGER6のプラグイン※AFFINGER6を使用している方の記事です
- Cocoonのプラグイン※公式
ちなみにプラグインの設定方法は、下記の「プラグインの設定手順」の手順を参考にしてください。
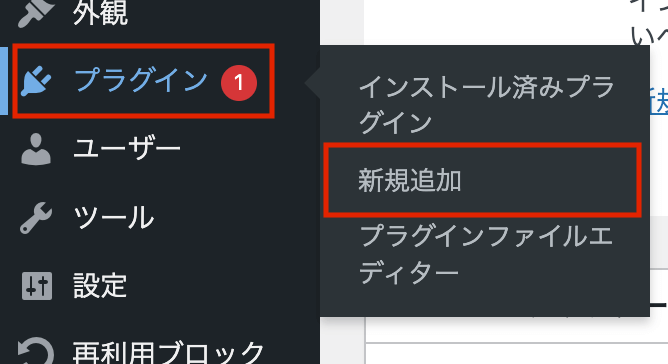
「プラグイン」>「新規追加」をクリックします。
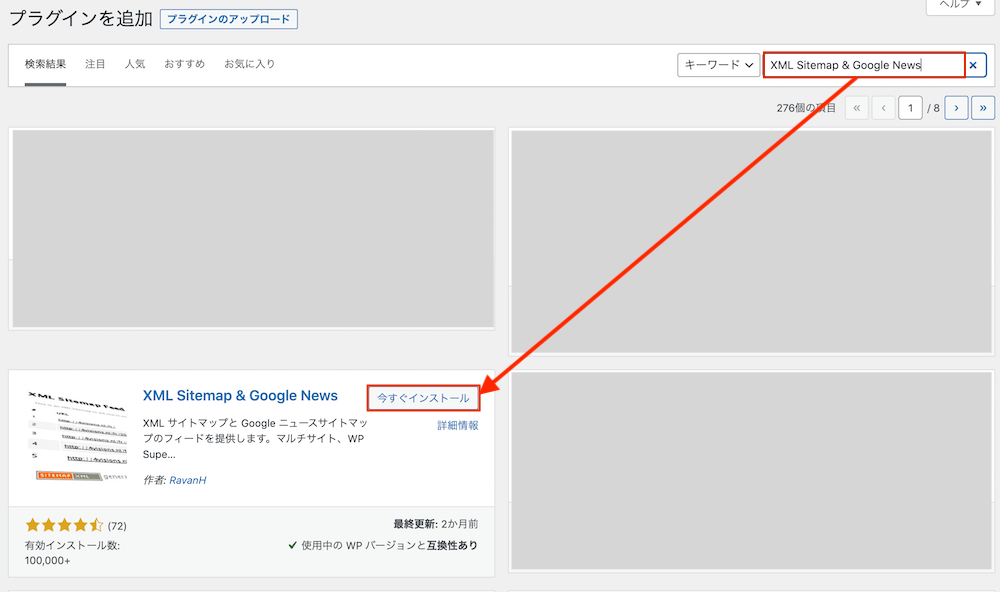
右上の検索画面にインストールしたいプラグイン名を入力します。(ここでは「XML Sitemap & Google News」というプラグインを例にしています)
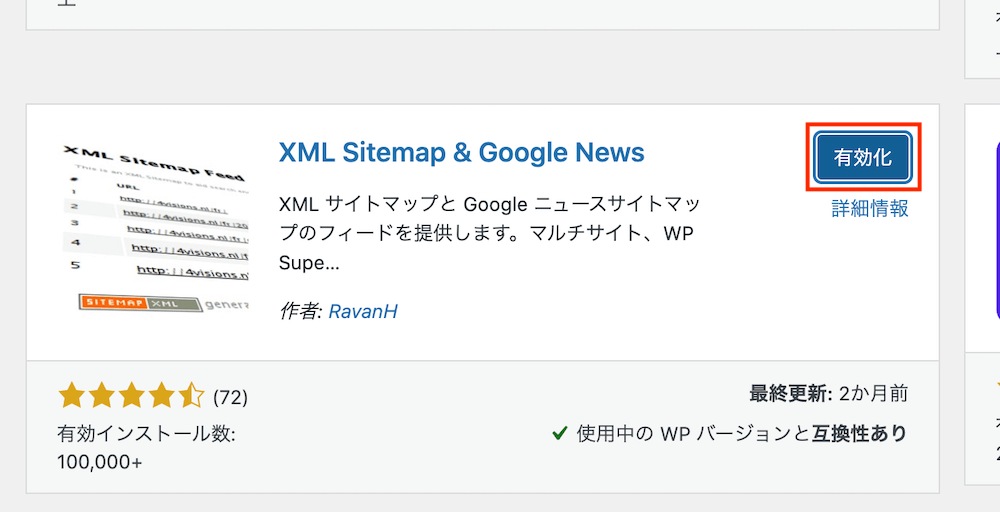
しばらく待ち、「有効化」をクリックします。
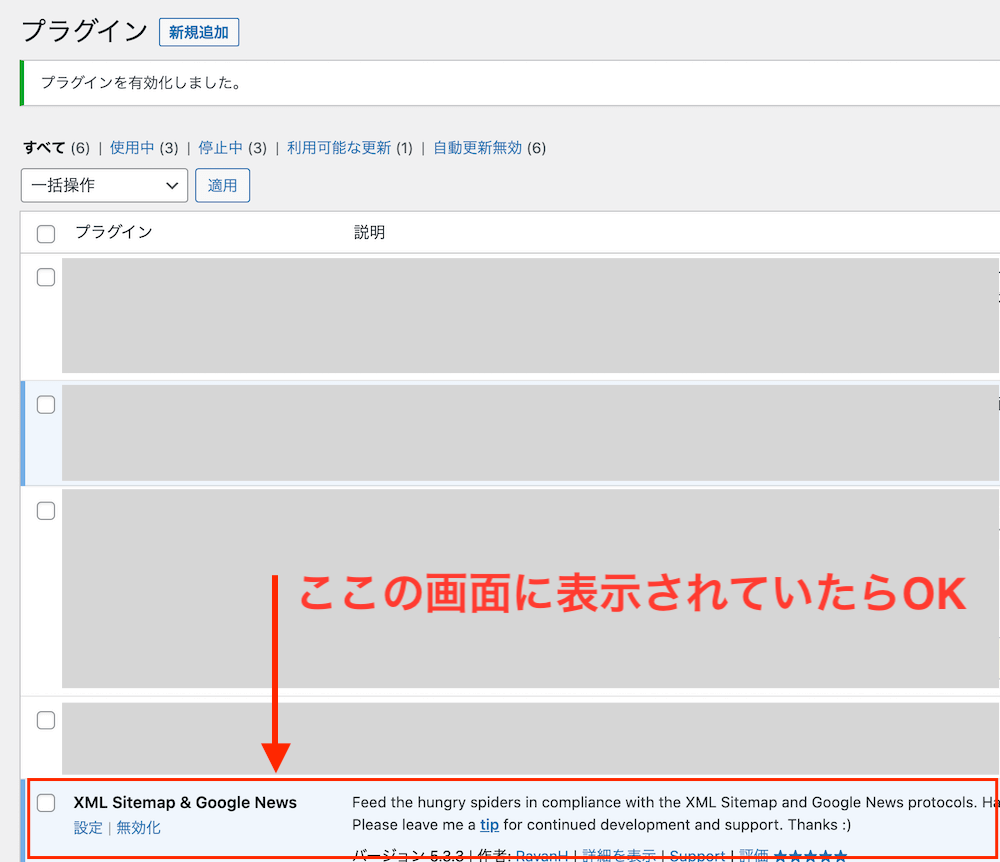
画面が自動で切り変わり、任意のプラグインが表示されていたら、設定完了です!
4.プライバシーポリシーの設定
プライバシーポリシーを設定しましょう。プライバシーポリシーとは、具体的に下記のことを言います。
プライバシーポリシーとは個人情報を取得した際に、利用目的や管理方法などを公表したものをいいます。
引用:プライバシーポリシー
ちなみにプライバシーポリシーの書き方は下記のブログが参考になるので、合わせて設定してみてください。
5.お問い合わせフォームの設定
お問い合わせフォームも必ず設定しておきましょう。読者があなたの記事を読んで質問したい時にも役に立ちますね。
さらにお問い合わせフォームを作っておけば、信頼性にも繋がり、Googleが重要視している「E-A-T」にも役に立つ可能性があります。
当ブログもお問い合わせフォームは設置しておりまして、Googleが提供している「Googleフォーム」を使っています。
設定方法も簡単なので、必ず設定しておきましょう。
①Googleフォームの設定
まず、Googleにアクセスします。(Googleフォームを使うには、Googleアカウントが必要です。)
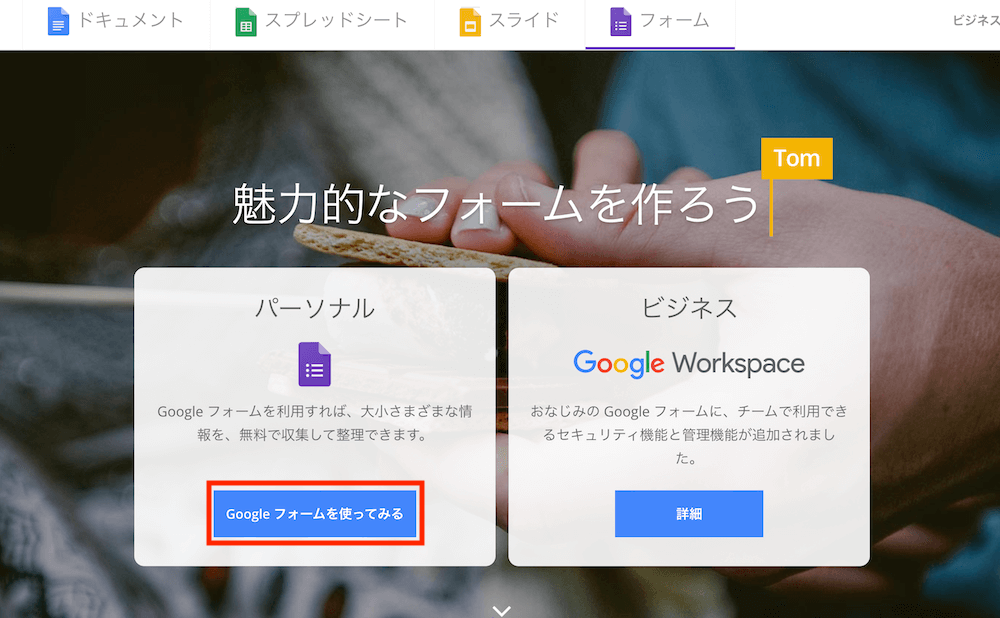
「Googleフォームを使ってみる」をクリックします。
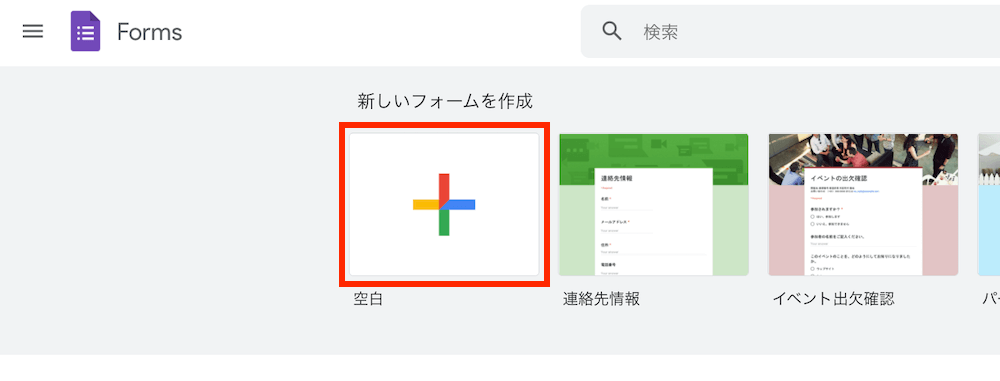
「+」のマークを選択します。
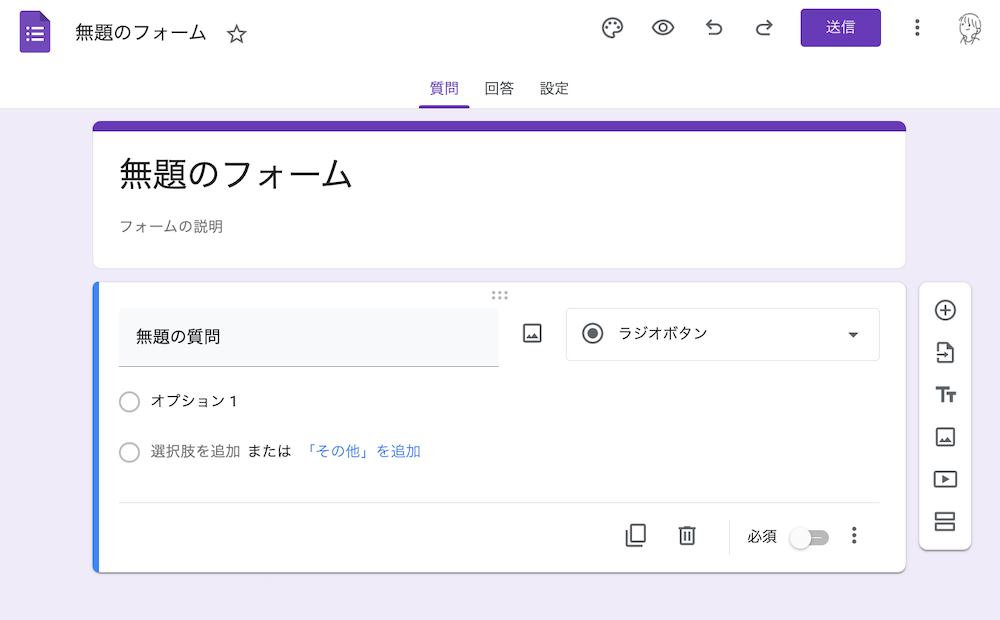
すると上記の画面が開くので、設定をしていきます。
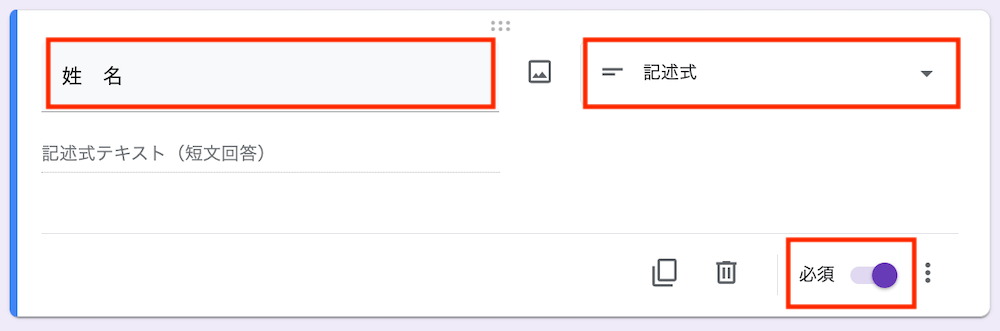
必要な項目を入力していきます。短文の場合は、「記述式」に設定しましょう。
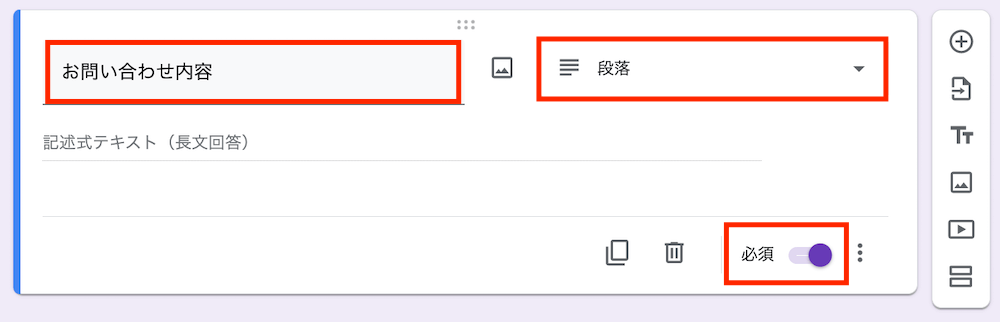
お問い合わせ内容など、長文になりそうな項目は「段落」に設定しましょう。
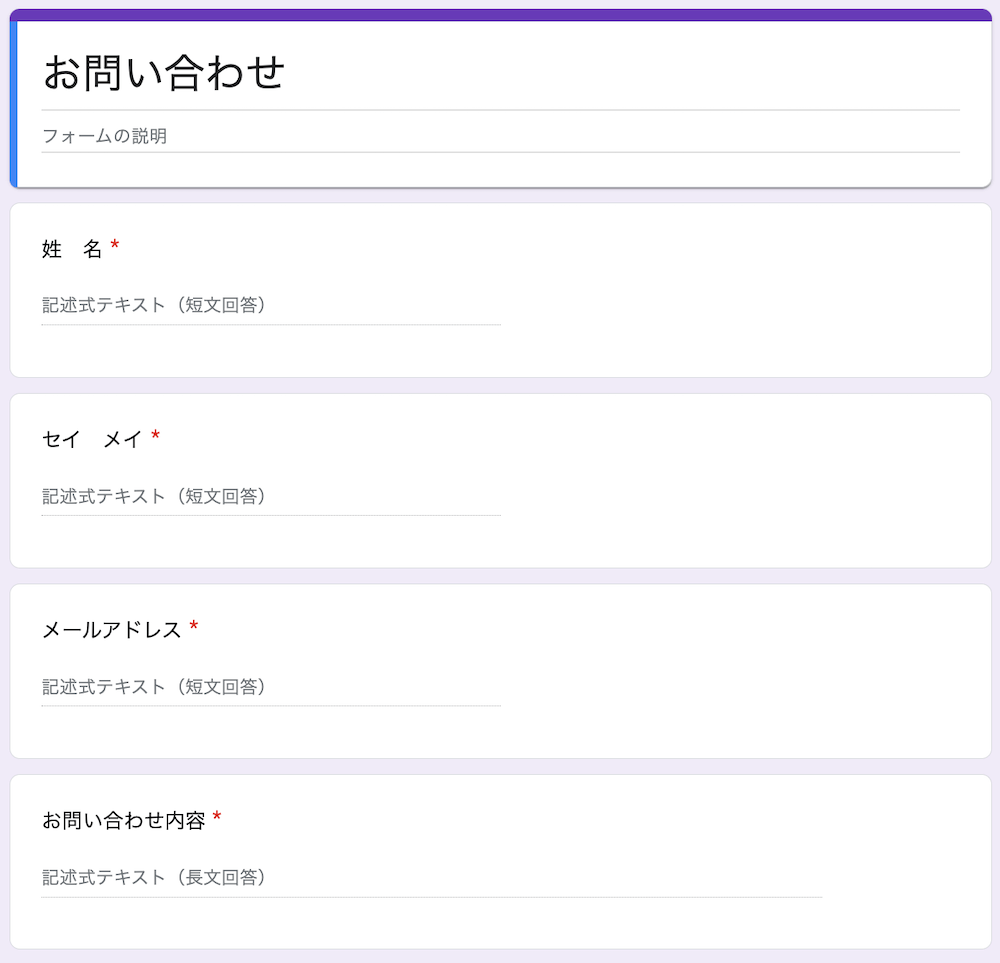
上記は完成版です。以下の項目を参考に設定してみてください↓
- 姓 名|記述式|必須
- セイ メイ|記述式|必須
- メールアドレス|記述式|必須
- お問い合わせ内容|段落|必須
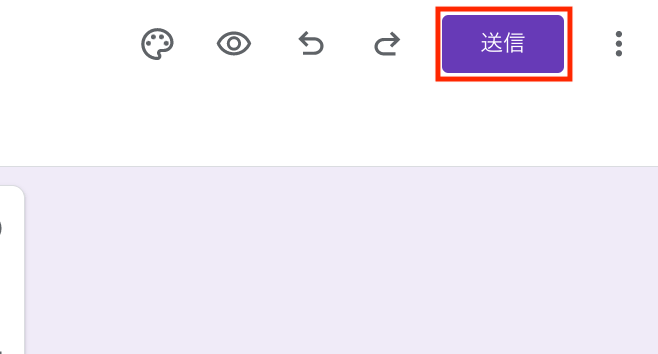
設定が完了したら、「送信」をクリックします。
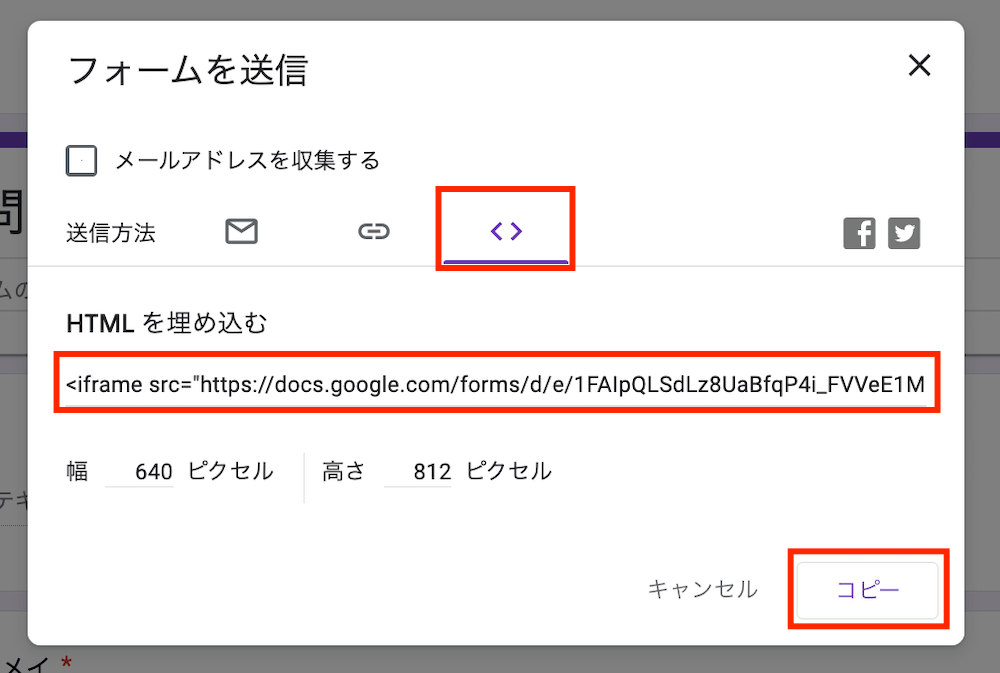
「<>」を選択し、「コピー」をクリックします。
②WordPressで設定
次にWordPressのダッシュボードを開きます。
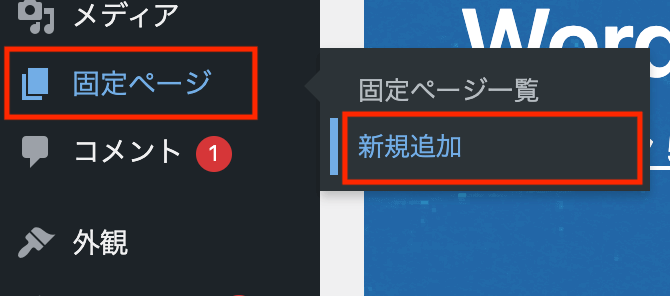
「固定ページ→新規追加」をクリックします。
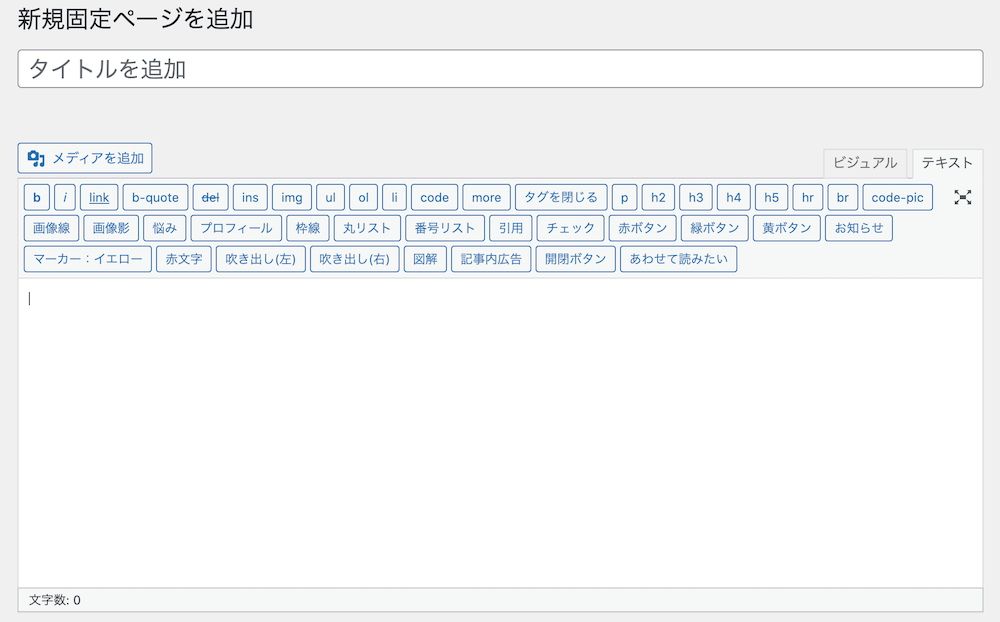
「新規固定ページを追加」が開いたら次にいきましょう。
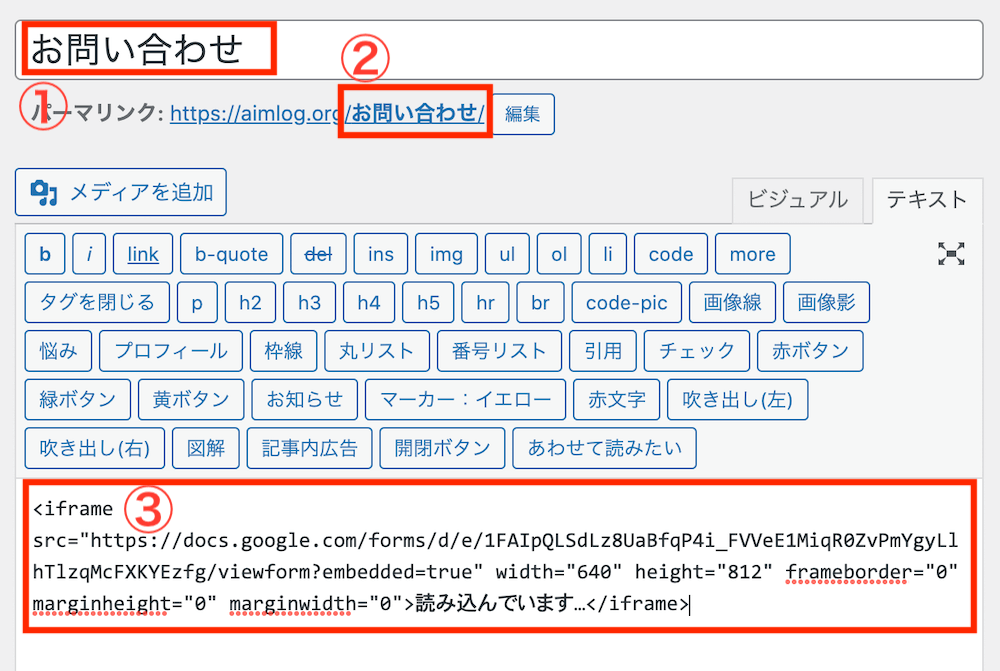
- 「お問い合わせ」と入力
- 「contact」と入力
- 先ほどコピーしたGoogleフォームのリンクを貼り付け
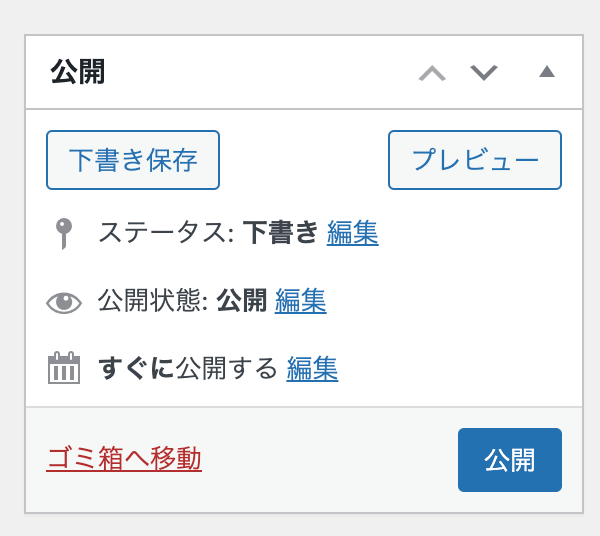
「プレビュー」をクリックします。
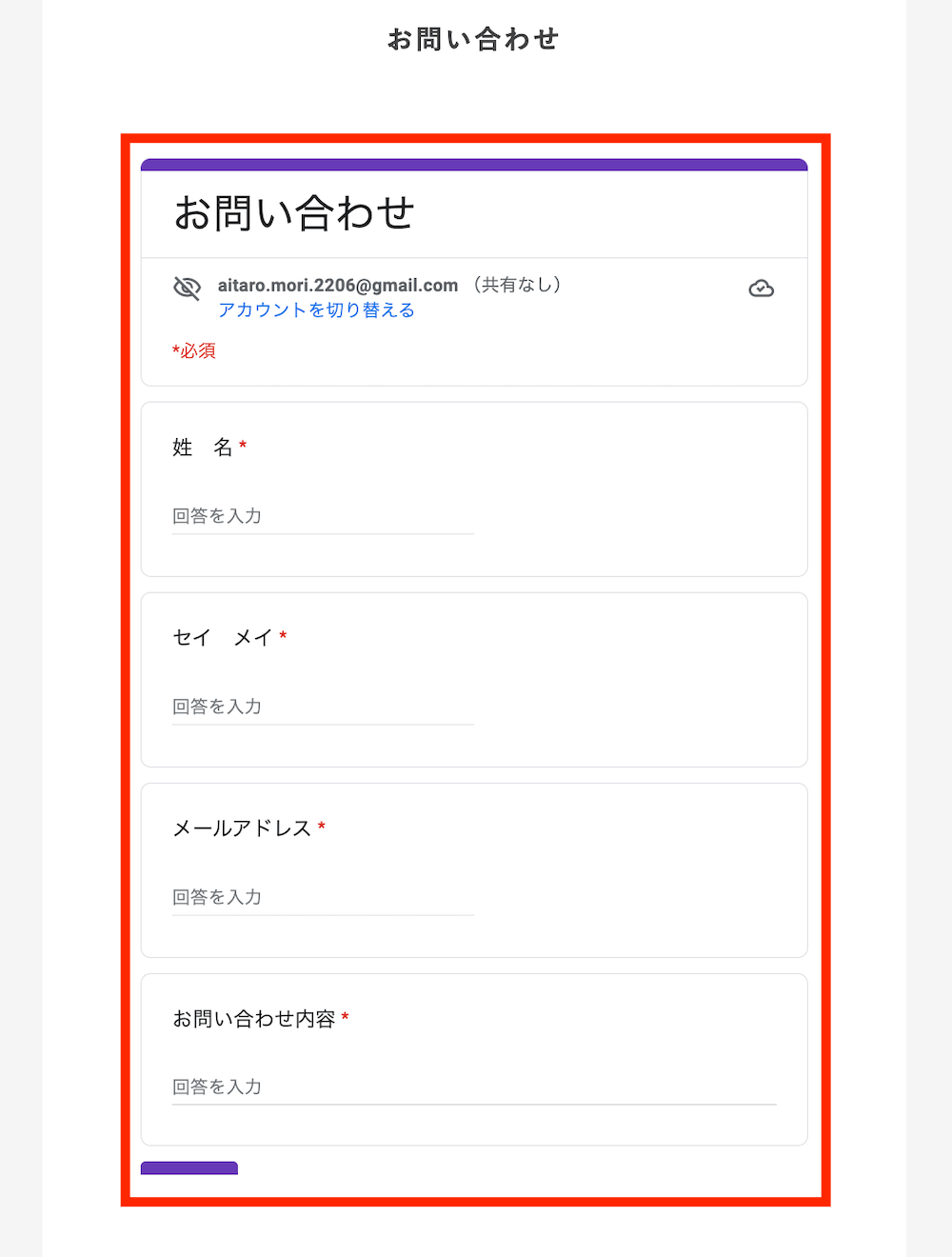
上記のとおり、メール画面が表示されたらOKです。最後に公開設定をしましょう。
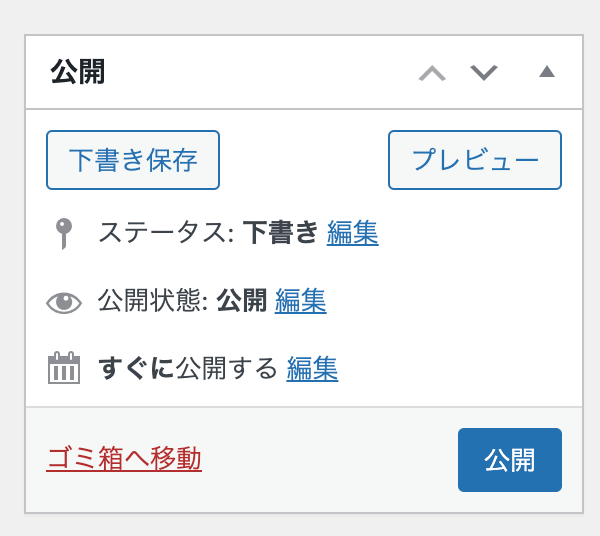
先ほどのプレビューの下にある「公開」をクリックすれば完成です。

お疲れ様です。少し長かったですね…これでメール設定は終わりです!
まとめ:WordPressの初期設定が終わったら
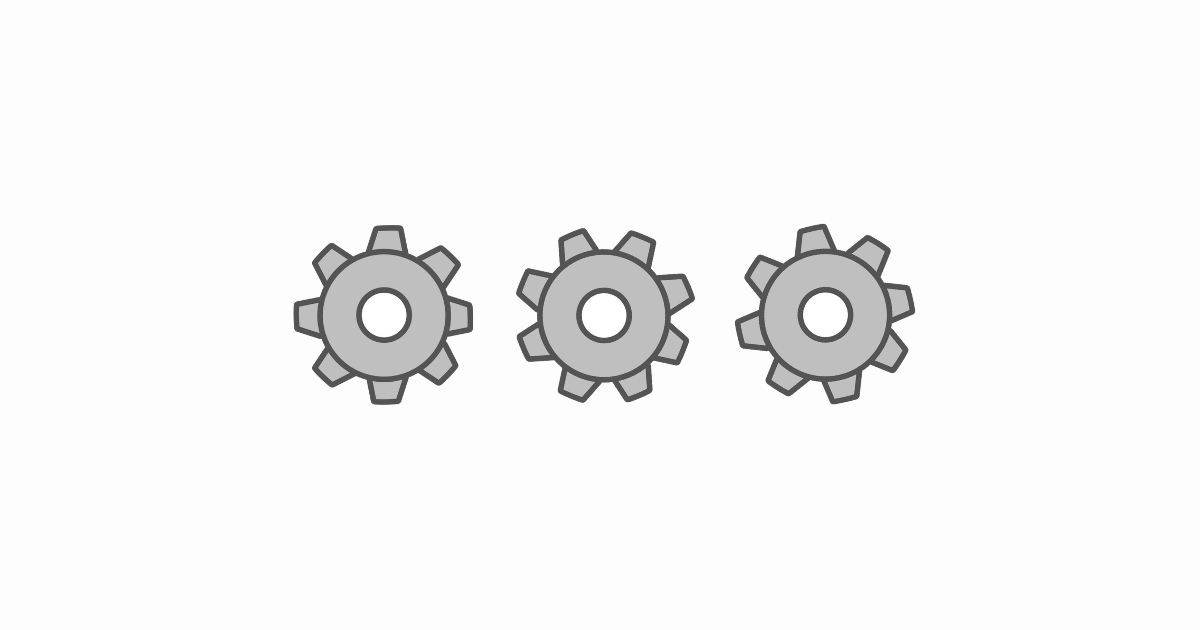
最後に今回設定したものを以下にまとめますね。
- WordPress初期設定5つ
- WordPressテーマの設定
- カテゴリーの設定
- プラグインの設定
- プライバシーポリシーの設定
- お問い合わせフォームの設定
かなりボリューミーでしたが、ここまで設定しておけばとりあえずはOKです。
次からは、早速ブログ運営に直結する、「ブログのジャンルの選び方」について解説していきます。
>>現在準備中です。もう少々お待ちください。
実際にブログで稼いでいく上で大切なことですので、一旦休憩して取り掛かりましょう!

というわけで、この記事はこれで終わりです!